قم بتمكين DNS عبر HTTPS في نظام التشغيل Windows 11 ، المعروف أيضًا باسم DoH
يمكنك تمكين DNS عبر HTTPS في Windows 11 باستخدام أربع طرق تمت مراجعتها في هذا المنشور. قامت Microsoft بتحديث تطبيق الإعدادات ، لذلك أصبح من السهل الآن تكوين هذه الميزة ببضع نقرات.
الإعلانات
DNS-over-HTTPS (DoH) هو بروتوكول أمان حديث للإنترنت. الفكرة من وراء ذلك هي حماية خصوصية المستخدمين وأمنهم من خلال تشفير بيانات DNS المنقولة بين أجهزة العميل والخادم. يستثني هذا هجمات man-in-the-middle ، لأن DoH تستخدم HTTPS. يتطلب هذا خادمًا مدعومًا من DoH لحل استعلامات DNS المشفرة القادمة من المستخدمين.
سيوضح لك هذا المنشور طرقًا مختلفة لكيفية تمكين DoH في Windows 11.
كيفية تمكين DNS عبر HTTPS في Windows 11 (DoH)
- افتح ال تطبيق الإعدادات بالضغط على يفوز + أنا مفاتيح.
- افتح ال الشبكة والإنترنت صفحة.
- اضغط على الخصائص زر على اليمين.

- في الصفحة التالية ، انقر فوق يحرر زر تحت تعيين خادم DNS.
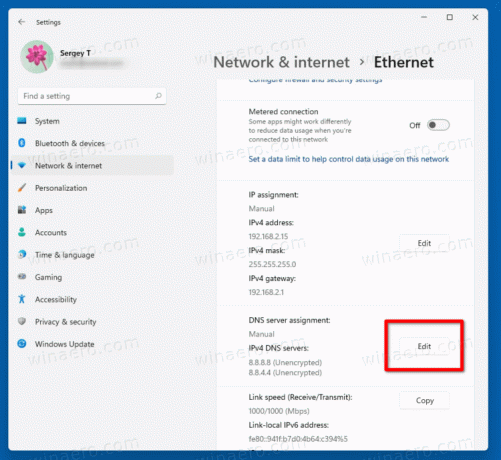
- يختار كتيب من القائمة المنسدلة أعلى الصفحة.
- حدد عناوين خادم DNS التي تدعم DoH باستخدام الجدول المرجعي أدناه.
- يختار مشفر فقط (DNS عبر HTTPS) من في تشفير DNS المفضل و تشفير DNS البديل القوائم المنسدلة.
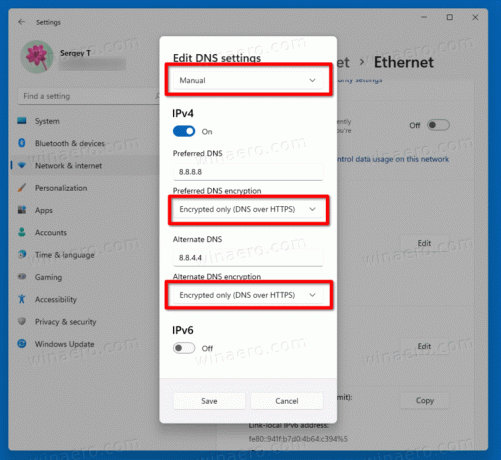
- إذا كان اتصالك يدعم IPv6 ، فكرر الخطوات السابقة لتكوينه.
- أخيرًا ، انقر فوق يحفظ زر.
انتهيت. للتحقق مما إذا كانت ميزة DoH تعمل بالفعل على جهازك ، قم بالتمرير لأسفل محتويات ملف الشبكة والإنترنت> الخصائص صفحة. يجب أن تشاهد "مشفر" بجوار ملف عنوان DNS القيمة.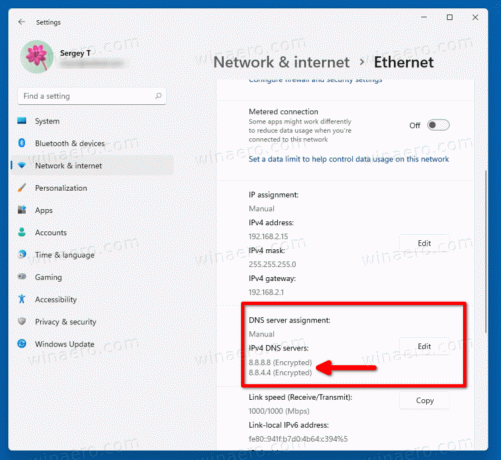
يمكنك استخدام DNS العام التالي عبر خوادم HTTPS.
قائمة خوادم DNS العامة التي تدعم DoH
| مالك الخادم | عناوين IPv4 | عناوين IPv6 |
| كلاود فلير | 1.1.1.1 1.0.0.1 |
2606:4700:4700::1111 2606:4700:4700::1001 |
| متصفح الجوجل | 8.8.8.8 8.8.4.4 |
2001:4860:4860::8888 2001:4860:4860::8844 |
| رباعية 9 | 9.9.9.9 149.112.112.112 |
2620: fe:: fe 2620: fe:: fe: 9 |
الطريقة البديلة هي تمكين DoH في السجل. استخدمه إذا فشلت الطريقة المذكورة أعلاه لسبب ما ، أو إذا كان تطبيق الإعدادات لا يعمل في جلستك.
قم بتشغيل DNS عبر HTTPS في التسجيل
- اضغط على Win + R واكتب
رجديتفي مربع التشغيل واضغط على Enter. - في محرر التسجيل ، انتقل إلى المسار التالي.
HKEY_LOCAL_MACHINE \ SYSTEM \ CurrentControlSet \ Services \ Dnscache \ المعلمات. - على اليمين ، قم بتعديل أو إنشاء قيمة DWORD جديدة 32 بت قم بتمكين AutoDoh.
- اضبط قيمته على
2.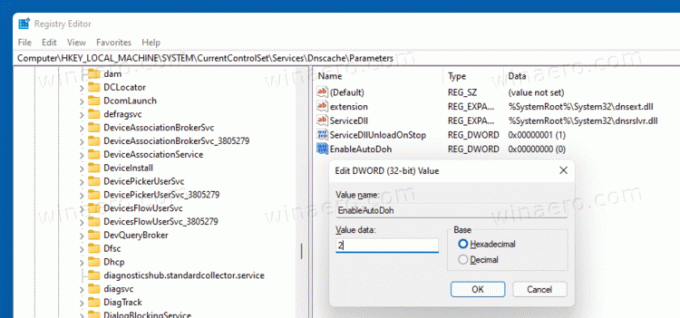
- أعد تشغيل Windows 11.
سيؤدي هذا إلى تنشيط DNS عبر HTTPS ، لذلك سيبدأ Windows في إرسال واستقبال حركة مرور DNS من خلال خوادم آمنة ومشفرة. ومع ذلك ، تحتاج إلى تحديد عنوان خادم DNS المناسب. مرة أخرى ، استخدم خادمًا واحدًا مدرجًا في الجدول المذكور أعلاه.
إليك كيفية تغيير عنوان خادم DNS في نظام التشغيل Windows 11 دون استخدام تطبيق الإعدادات.
قم بتغيير عنوان الخادم بعد تمكين DoH
- اضغط على Win + R واكتب
مراقبةفي مربع التشغيل ، ثم اضغط على يدخل. سيؤدي هذا إلى فتح تطبيق لوحة التحكم الكلاسيكي. - اذهب إلى لوحة التحكم / الشبكة والإنترنت / مركز الشبكة والمشاركة.
- على اليمين ، انقر فوق تغيير خصائص المحول.
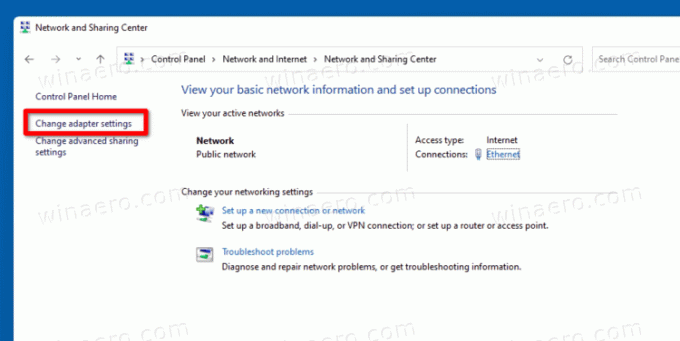
- سيؤدي هذا إلى فتح ملف اتصالات الشبكة الحوار. انقر نقرًا مزدوجًا فوق اتصال الشبكة.
- انقر الخصائص في النافذة التالية.

- في خصائص المحول، حدد الإصدار 4 من بروتوكول الإنترنت (TCP / IPv4) الدخول ، وانقر فوق الخصائص زر.
- حدد الخيار "استخدم عناوين خادم DNS التالية:" على ال عام التبويب. أدخل عنوان خادم DNS الذي يدعم DoH.

- إذا كان تكوين الشبكة الخاص بك يتضمن IPv6 ، فحدد خوادم IPv6 لـ الإصدار 6 من بروتوكول الإنترنت (TCP / IPv6) اختيار.
- انقر نعم لتطبيق التغيير.
انتهيت.

