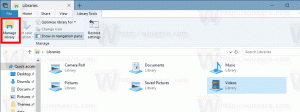قم بتثبيت ملحق محرر Microsoft في Chrome و Edge
كيفية تثبيت ملحق محرر Microsoft في Chrome و Edge
أصدرت Microsoft امتدادًا جديدًا لـ Google Chrome و Microsoft Edge يسمى Microsoft Editor. إنه مساعد كتابة جديد يعمل بالذكاء الاصطناعي ، ويمكن اعتباره بديلاً لـ Grammarly.
سيتوفر محرر Microsoft الجديد في ثلاثة أماكن رئيسية: المستندات (Word للويب و سطح المكتب) والبريد الإلكتروني (Outlook.com و Outlook للويب) وعبر الويب (من خلال مستعرض تمديد). تصفها Microsoft على النحو التالي.
الكتابة لا تأتي بسهولة بالنسبة للكثيرين منا. في الواقع ، يُظهر بحثنا أن نصفنا تقريبًا يطمح إلى أن يصبح كتابًا أفضل. لهذا السبب ، كشفنا اليوم عن أ توسع رئيسي إلى Microsoft Editor، وهي خدمة مدعومة بالذكاء الاصطناعي ومتوفرة بأكثر من 20 لغة ، ويمكن الوصول إليها الآن عبر Word و Outlook.com ، وكإضافة مستقلة لمتصفح Microsoft Edge و Google Chrome. سواء كنت تكتب بحثًا للمدرسة أو تقوم بتحديث ملفك الشخصي على LinkedIn ، فإن المحرر يساعدك على تقديم أفضل ما لديك أثناء الكتابة.
يساعد Microsoft Editor في الكتابة بأكثر من 20 لغة. عند تثبيته كملحق متصفح ، يمكن استخدامه في أي مكان على الويب وعلى أي موقع ويب.
يتوفر محرر Microsoft مجانًا ، مع ميزات أساسية مثل التدقيق الإملائي والقواعد الأساسية في Word و Outlook.com وعلى الويب. من خلال الاشتراك المدفوع في Microsoft 365 ، سيحصل المستخدمون على قواعد نحوية متقدمة وتحسينات في الأسلوب مثل الوضوح والإيجاز واللغة الرسمية واقتراحات المفردات والمزيد.
لتثبيت ملحق محرر Microsoft في Google Chrome ،
- افتح جوجل كروم.
- انتقل إلى صفحة الويب التالية في سوق Chrome الإلكتروني.
- انقر فوق إضافة إلى الكروم.
- انقر فوق إضافة ملحق في مربع الحوار التالي.
- سيظهر زر تمديد خافت في شريط الأدوات. انقر فوقه وقم بتسجيل الدخول باستخدام حساب Microsoft الخاص بك (أو قم بتسجيل حساب جديد).
- الآن ، يمكنك تخصيص إعداداته الأساسية ، أو التحقق من جميع خياراته بالنقر فوق رمز الترس.
انتهيت.
لتثبيت ملحق محرر Microsoft في Microsoft Edge ،
- افتح Microsoft Edge.
- انتقل إلى الصفحة التالية: محرر Microsoft على موقع ويب الوظائف الإضافية لـ Edge.
- اضغط على احصل على زر.
- انقر فوق إضافة ملحق في مربع الحوار التالي.
- انقر فوق زر الامتداد في شريط الأدوات ، وقم بتسجيل الدخول باستخدام حساب Microsoft الخاص بك (أو قم بتسجيل حساب جديد).
- الآن ، يمكنك تخصيص إعداداته الأساسية ، أو التحقق من جميع خياراته بالنقر فوق رمز الترس.
انتهيت.
بمجرد تثبيت الامتداد ، تبدأ في استخدامه على الفور.
ما عليك سوى كتابة حقل نصي في أي صفحة ويب ، وسيعرض لك الامتداد اقتراحًا ويتحقق من الإملاء.
يعمل امتداد المتصفح على معظم المواقع ، ولكن ليس كلها. على وجه التحديد ، لم يتم دعم محرر مستندات Google حتى الآن. إذا كنت تعمل في تطبيق ويب يتضمن محررًا ، مثل Word أو Outlook للويب ، فإن اقتراحات المحرر تأتي من المحرر في التطبيق ، وليس من امتداد المستعرض. تتمتع معظم تطبيقات Microsoft Office وخدمات الويب بإحكام شديد مع ميزة المحرر.