تعطيل الوصول للكتابة إلى الأقراص القابلة للإزالة في نظام التشغيل Windows 10
كيفية تعطيل الوصول للكتابة إلى الأقراص القابلة للإزالة في نظام التشغيل Windows 10
بشكل افتراضي في Windows 10 ، يمكن لكل مستخدم كتابة الملفات والمجلدات إلى جميع أجهزة التخزين القابلة للإزالة التي يتصلون بها بالكمبيوتر. يمكن للمستخدم أيضًا حذف أو تعديل أي ملف مخزن على محرك أقراص قابل للإزالة. يتضمن Windows 10 خيارًا لتعطيل الوصول للكتابة إلى جميع الأقراص القابلة للإزالة لجميع المستخدمين.
الإعلانات
يتضمن Windows 10 نهج مجموعة خاصًا ، عند تمكينه ، يرفض الوصول للكتابة إلى الأقراص القابلة للإزالة. إذا قمت بتمكين إعداد النهج هذا ، فسيتم رفض الوصول للكتابة لكافة أجهزة التخزين القابلة للإزالة. لا يؤثر هذا على تخزين BitLocker المحمي.
إذا كنت بحاجة إلى تطبيق قيد ومنع المستخدمين من الوصول للكتابة إلى محركات الأقراص القابلة للإزالة ، فإن Windows 10 يقدم لك طريقتين على الأقل ، خيار نهج المجموعة ، وتعديل سجل نهج المجموعة. يمكن استخدام الطريقة الأولى في إصدارات Windows 10 التي تأتي مع تطبيق Local Group Policy Editor. إذا كنت تقوم بتشغيل Windows 10 Pro أو Enterprise أو Education
الإصدار، ثم يتوفر تطبيق Local Group Policy Editor في نظام التشغيل خارج الصندوق. يمكن لمستخدمي Windows 10 Home تطبيق قرص التسجيل. دعونا نراجع هذه الأساليب.لتعطيل الوصول للكتابة إلى الأقراص القابلة للإزالة في نظام التشغيل Windows 10 ،
- افتح محرر نهج المجموعة المحلي التطبيق أو تشغيله من أجل جميع المستخدمين باستثناء المسؤول، أو لمستخدم محدد.
- انتقل إلى تكوين الكمبيوتر \ قوالب الإدارة \ النظام \ الوصول إلى التخزين القابل للإزالة على اليسار.
- على اليمين ، ابحث عن إعداد السياسة الأقراص القابلة للإزالة: رفض الوصول للكتابة.

- انقر نقرًا مزدوجًا فوقه وقم بتعيين السياسة على ممكن.

انتهيت. إذا حاول شخص ما الكتابة على محرك أقراص قابل للإزالة ، فستفشل العملية مع تم رفض الوصول إلى مجلد الوجهة رسالة.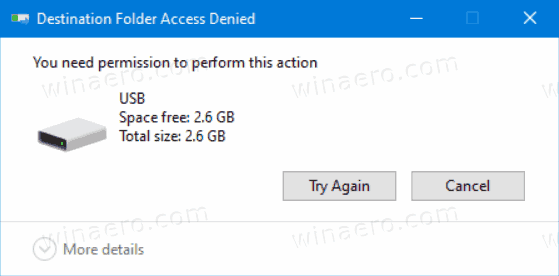
نصيحة: انظر كيفية إعادة تعيين جميع إعدادات نهج المجموعة المحلية مرة واحدة في نظام التشغيل Windows 10.
الآن ، دعنا نرى كيف يمكن القيام بنفس الشيء باستخدام قرص التسجيل.
إبطال الوصول للكتابة إلى الأقراص القابلة للإزالة wمع قرص التسجيل
- افتح محرر التسجيل.
- انتقل إلى مفتاح التسجيل التالي:
HKEY_LOCAL_MACHINE \ البرامج \ السياسات \ Microsoft \ Windows \ RemovableStorageDevices \ {53f5630d-b6bf-11d0-94f2-00a0c91efb8b}. نصيحة: انظر كيفية القفز إلى مفتاح التسجيل المطلوب بنقرة واحدة. إذا لم يكن لديك مثل هذا المفتاح ، فقم فقط بإنشائه. - هنا ، قم بإنشاء قيمة DWORD جديدة 32 بت رفض الكتابة. ملاحظة: حتى لو كنت كذلك يعمل بنظام Windows 64 بت، ما زلت بحاجة إلى استخدام DWORD 32 بت كنوع القيمة.
- اضبطه على 1 لتعطيل الوصول للكتابة.

- احذفه أو اضبطه على 0 لاستعادة الإعدادات الافتراضية.
- لجعل التغييرات التي تم إجراؤها بواسطة قرص التسجيل سارية المفعول ، أعد تشغيل Windows 10.
يمكن للمستخدمين المهتمين تنزيل ملفات التسجيل الجاهزة للاستخدام:
تنزيل ملفات التسجيل
تم تضمين قرص التراجع.
نصيحة: يمكنك ذلك حاول تمكين GpEdit.msc في Windows 10 Home.
مقالات ذات أهمية:
- تعطيل الوصول إلى جميع أجهزة التخزين القابلة للإزالة في نظام التشغيل Windows 10
- تعطيل تثبيت الأجهزة القابلة للإزالة في نظام التشغيل Windows 10
- تمكين الحماية من الكتابة في محرك الأقراص القابل للإزالة في نظام التشغيل Windows 10
- كيف ترى سياسات المجموعة المطبقة في Windows 10
- كل الطرق لفتح محرر نهج المجموعة المحلي في نظام التشغيل Windows 10
- تطبيق نهج المجموعة على جميع المستخدمين باستثناء المسؤول في نظام التشغيل Windows 10
- قم بتطبيق نهج المجموعة على مستخدم معين في نظام التشغيل Windows 10
- أعد تعيين جميع إعدادات نهج المجموعة المحلية مرة واحدة في نظام التشغيل Windows 10
- قم بتمكين Gpedit.msc (نهج المجموعة) في Windows 10 Home


