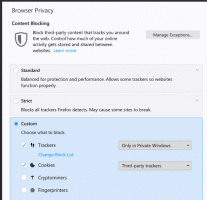كيفية عمل نسخة احتياطية من تخطيط شاشة البدء في نظام التشغيل Windows 10
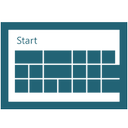
في نظام التشغيل Windows 10 ، أضافت Microsoft قائمة ابدأ محدثة إلى جانب شاشة البدء. أنت الآن قادر للتبديل بين شاشة البدء وقائمة ابدأ. يمكنك تخصيص شاشة البدء من خلال تثبيت عناصر مختلفة وتنظيمها كما تريد. بعد ذلك ، من الجيد إنشاء نسخة احتياطية من تخطيط شاشة البدء ، حتى تتمكن من ذلك استعادة مظهره لاحقًا بعد إعادة تثبيت Windows أو إذا كانت إعدادات شاشة البدء لديك لسبب ما ضائع. هكذا كيف تقوم بها.
تحتفظ شاشة البدء في Windows 10 بجميع البيانات المتعلقة بالتطبيقات والمربعات المثبتة في الملف التالي:
٪ LocalAppData٪ \ Microsoft \ Windows \ appsFolder.itemdata-ms
تحتاج إلى نسخ هذا الملف احتياطيًا ، كما هو موضح أدناه:
- افتح ملف موجه أوامر مرتفع واكتب:
القرص المضغوط / d٪ LocalAppData٪ \ Microsoft \ Windows \
- لا تغلق هذه النافذة ، اتركها مفتوحة ، ستحتاجها لاحقًا. بعد ذلك ، تحتاج إلى الخروج من Explorer shell ، حيث يستخدم هذا الملف ويمكنه كتابة بعض البيانات فيه. للخروج من Explorer shell ، استخدم عنصر القائمة السري "Exit Explorer" (النقر بزر الماوس الأيمن) على شريط المهام أو قائمة ابدأ ، الموضح في المقالة التالية: "
كيفية إعادة تشغيل Explorer shell بشكل صحيح في Windows".
ستختفي خلفية سطح المكتب وشريط المهام عند الخروج من Explorer: - عد الآن إلى موجه الأوامر باستخدام Alt + Tab وأدخل الأمر التالي في نافذة موجه الأوامر المرتفعة التي فتحتها سابقًا:
نسخ appsFolder.itemdata-ms c: \ backup \ *. *
استبدل المسار (c: \ backup) بالمسار الفعلي على جهاز الكمبيوتر الخاص بك. إذا كان المسار الخاص بك يحتوي على مسافات ، فقم بتضمينه بين علامتي اقتباس ، على سبيل المثال:
نسخ appsFolder.itemdata-ms "c: \ my backup \ *. *"
هذا كل شيء. لديك الآن نسخة احتياطية من تخطيط شاشة البدء في نظام التشغيل Windows 10.
- قم بتشغيل Explorer مرة أخرى. صحافة Ctrl + Shift + Esc مفاتيح معًا على لوحة المفاتيح. سيفتح مدير المهام. يختار ملف -> تشغيل مهمة جديدة واكتب المستكشف في مربع الحوار "إنشاء مهمة جديدة":
انقر فوق "موافق" أو اضغط على Enter وسيظهر شريط المهام مرة أخرى.قم باستعادة النسخة الاحتياطية لتخطيط شاشة البدء
بعد إعادة تثبيت نظام التشغيل الخاص بك ، ستتمكن من استعادة تخطيط شاشة البدء بسرعة. تحتاج إلى تنفيذ هذه الخطوات البسيطة:
- افتح موجه أوامر غير مقيد.
- مستكشف الخروج.
- أدخل الأمر التالي:
نسخ / y c: \ backup \ appsFolder.itemdata-ms "٪ LocalAppData٪ \ Microsoft \ Windows \ appsFolder.itemdata-ms"
- ابدأ Explorer مرة أخرى.
الآن ، عندما تفتح شاشة البدء ، سترى تخطيط شاشة البدء المخصص السابق. من الممكن أيضًا نقلها بين أجهزة كمبيوتر متعددة.