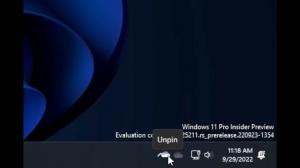كيفية إعادة تعيين تخطيط قائمة ابدأ في نظام التشغيل Windows 10
في نظام التشغيل Windows 10 ، تمت إضافة قائمة ابدأ مرة أخرى لجعل سطح المكتب أكثر اكتمالاً مرة أخرى. ومع ذلك ، لم تضف Microsoft قائمة ابدأ في Windows 7 ، وبدلاً من ذلك تحتوي قائمة Start (ابدأ) في Windows 10 على بعض ميزات شاشة Start (ابدأ). أصبح من الممكن الآن تثبيت مربعات Live للتطبيقات والرموز الحديثة على الجانب الأيمن من قائمة Start. إذا قمت بتخصيص قائمة ابدأ من الإعداد الافتراضي وترغب في إعادة تعيينها إلى التخطيط الافتراضي ، فإليك كيفية القيام بذلك في Windows 10.
الإعلانات
تحديث: قامت Microsoft بإزالة الملفات من المجلد المدرج أدناه. ليس من الواضح حاليًا ما إذا كان لا يزال من الممكن إجراء نسخ احتياطي واستعادة قائمة البدء في الإصدارات الأحدث وكذلك الإصدار الأخير من Windows 10.
تحتفظ قائمة ابدأ في Windows 10 بجميع البيانات المتعلقة بالتطبيقات والمربعات المثبتة في الملف التالي:
٪ LocalAppData٪ \ Microsoft \ Windows \ appsFolder.menu.itemdata-ms

لتحديد موقع هذا الملف ، يمكنك أيضًا استخدام الحيلة التالية:
- صحافة مفاتيح Win + R. معًا على لوحة المفاتيح. سيتم عرض مربع الحوار "تشغيل" على الشاشة.
- اكتب ما يلي:
شل: AppData المحلي
نصيحة: يمكنك الحصول على القائمة الكاملة لأوامر shell من هنا: القائمة الكاملة لأوامر shell.
لإعادة تعيين تخطيط قائمة ابدأ في نظام التشغيل Windows 10 ، تحتاج إلى تنفيذ الخطوات البسيطة التالية.
- مستكشف الخروج.
- احذف ملف appsFolder.menu.itemdata-ms.
- قم بتشغيل Explorer مرة أخرى.
دعونا نرى كيف يمكن القيام بذلك.
مستكشف الخروج
قبل مغادرة Explorer shell ، افتح ملف موجه أوامر مرتفع واكتب:
القرص المضغوط / d٪ LocalAppData٪ \ Microsoft \ Windows \

لا تغلق هذه النافذة ، اتركها مفتوحة ، ستحتاج إليها بعد قليل.
للخروج من Explorer shell ، استخدم عنصر القائمة السري "Exit Explorer" (النقر بزر الماوس الأيمن) على شريط المهام أو قائمة ابدأ ، الموضح في المقالة التالية: "كيفية إعادة تشغيل Explorer shell بشكل صحيح في Windows".
ستختفي خلفية سطح المكتب وشريط المهام عند الخروج من Explorer:
احذف ملف appsFolder.menu.itemdata-ms
اكتب الآن ما يلي في موجه الأوامر (قد تحتاج إلى التبديل إلى موجه الأوامر باستخدام Alt + Tab):
del appsfolder.menu.itemdata- مللي ثانية. del appsfolder.menu.itemdata-ms.bak
سيؤدي هذا إلى إزالة ملفات appsFolder.menu.itemdata-ms و appsfolder.menu.itemdata-ms.bak من محرك الأقراص الثابتة. لاحظ أن هذه الأوامر لا تنتج أي رسالة ، فهي صامتة تمامًا. يمكنك الآن إغلاق نافذة موجه الأوامر المرتفعة.
قم بتشغيل Explorer مرة أخرى
صحافة Ctrl + Shift + Esc مفتاح الاختصار معًا على لوحة المفاتيح. سيفتح مدير المهام. يختار ملف -> تشغيل مهمة جديدة واكتب المستكشف في مربع الحوار "إنشاء مهمة جديدة" وانقر على "موافق" أو اضغط على Enter:
سيظهر شريط المهام مرة أخرى. افتح قائمة ابدأ ، سترى أنه تمت إعادة تعيين تخطيطها إلى الوضع الافتراضي.
هذا كل شيء.