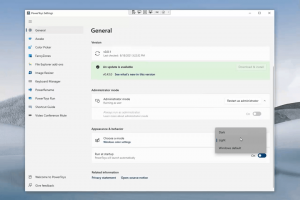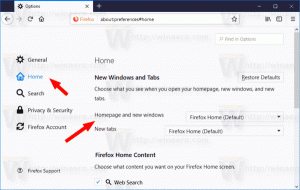احذف قسمًا في نظام التشغيل Windows 10
سنرى اليوم كيفية حذف قسم أو وحدة تخزين على محرك الأقراص في نظام التشغيل Windows 10. يمكن أن يكون هذا مفيدًا إذا كان لديك قسم قديم على محرك الأقراص لن تستخدمه. في هذه الحالة ، يمكنك حذفه ودمجه مع قسم آخر لتكبير حجمه. في Windows الحديث ، يمكن القيام بذلك دون استخدام أدوات الطرف الثالث.
الإعلانات
تذكر: سيؤدي حذف القسم / المجلد إلى إتلاف جميع بياناته وملفاته ومجلداته. سيكون من الصعب استعادة بياناتك بعد العملية ، لذا تحقق مسبقًا مما إذا كنت بحاجة إلى نسخ بعض الملفات احتياطيًا من القسم الذي ستحذفه.
ملحوظة: باستخدام الأدوات المضمنة ، لا يمكنك حذف نظام أو قسم تمهيد.
بعد حذف قسم / وحدة تخزين على محرك الأقراص الخاص بك ، ستحصل على مساحة غير مخصصة في مكانه. يمكنك استخدامه لتوسيع قسم آخر عن طريق إضافة هذه المساحة غير المخصصة إليه. يتم تغطية الإجراء بالتفصيل في المقالة
كيفية توسيع قسم في نظام التشغيل Windows 10
يقدم Windows 10 عددًا من الطرق التي يمكنك استخدامها لتوسيع الأقسام الخاصة بك. وتشمل هذه إدارة الأقراص ، وأداة وحدة التحكم "DiskPart" ، و PowerShell. قبل المتابعة ، تأكد من أن حساب المستخدم الخاص بك به
الامتيازات الإدارية. الآن ، اتبع التعليمات أدناه.لحذف قسم في نظام التشغيل Windows 10، قم بما يلي.
- اضغط على يفوز + X مفاتيح معا.
- في القائمة ، حدد إدارة الأقراص.

- في إدارة الأقراص ، انقر بزر الماوس الأيمن على القسم الذي ترغب في حذفه.
- يختار حذف الحجم في قائمة السياق.

إذا كان الأمر "حذف وحدة التخزين ..." غير متوفر ، فهذا يشير إلى أن القسم قيد الاستخدام ، أو يمكن أن يكون قسم نظام أو قسم تمهيد. - انقر فوق الزر "نعم" لتأكيد العملية.

انتهيت.
تستغرق العملية بضع ثوانٍ لكن إدارة الأقراص لا تظهر أي شريط تقدم. بمجرد الانتهاء من العملية ، ستظهر لك تخطيط القسم الجديد لمحرك الأقراص.
احذف قسمًا باستخدام DiskPart
DiskPart هو مترجم أوامر وضع النص مضمن مع Windows 10. تتيح لك هذه الأداة إدارة الكائنات (الأقراص أو الأقسام أو وحدات التخزين) باستخدام البرامج النصية أو عن طريق الإدخال المباشر في موجه الأوامر.
نصيحة: يمكن استخدام DiskPart لمسح قرص أو قسم بشكل آمن.
لحذف قسم باستخدام DiskPart، قم بما يلي.
- افتح موجه أوامر غير مقيد.
- نوع
القرص. - نوع
حجم القائمةلرؤية كل محركات الأقراص وأقسامها.
- انظر الى ### عمود في الإخراج. تحتاج إلى استخدام قيمته مع الأمر
حدد الحجم NUMBER. استبدل الجزء NUMBER برقم القسم الفعلي الذي تريد حذفه.
- لحذف القسم المحدد ، اكتب حذف الحجم. انظر لقطة الشاشة التالية:

يجب أن ترى الرسالة DiskPart حذف وحدة التخزين بنجاح.
أخيرًا ، يمكنك استخدام PowerShell للقيام بنفس العملية.
قم بتوسيع قسم باستخدام PowerShell
- افتح ملف مثيل PowerShell المرتفع.
- نوع
الحصول على الحجملرؤية قائمة الأقسام الخاصة بك.
- لاحظ حرف محرك القسم الذي تريد حذفه واكتب الأمر التالي:
إزالة التقسيم - حرف محرك الأقراص
استبدل جزء "حرف محرك الأقراص" بالقيمة الفعلية. في حالتي ، إنه E.

- اكتب Y واضغط على Enter لتأكيد العملية.
هذا كل شيء!
مقالات ذات صلة:
- كيفية توسيع قسم في نظام التشغيل Windows 10
- كيفية تقليص قسم في نظام التشغيل Windows 10
- كيفية تغيير حرف محرك الأقراص في نظام التشغيل Windows 10