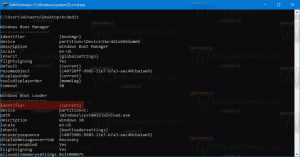تغيير قياس الشاشة DPI في Xubuntu
كيفية تغيير قياس الشاشة DPI في Xubuntu
إذا كنت تقوم بتشغيل Xubuntu مع شاشة HiDPI حديثة ، فقد ترغب في ضبط مستوى قياس DPI لجعل كل شيء يبدو أكبر على الشاشة. قد تلاحظ بالفعل أن الخيار الوحيد الذي توفره بيئة سطح المكتب Xfce هو تحجيم الخطوط. عادة لا يكون هذا كافيًا ، حيث تظل عناصر التحكم الأخرى صغيرة الحجم ومحدودة.
الإعلانات
اليوم ، يتم شحن العديد من أجهزة الكمبيوتر بشاشات عالية الدقة حتى لو كان عامل شكل الكمبيوتر الشخصي أصغر ، على سبيل المثال ، Ultrabook أو الكمبيوتر اللوحي. أو قد يكون لديك شاشة سطح مكتب بدقة 4K. في مثل هذه الدقة ، من المفترض أن يقوم نظام التشغيل تلقائيًا بتشغيل تحجيم DPI بحيث يصبح كل شيء على شاشتك أكبر.
DPI تعني النقاط في البوصة. هو القياس المادي لعدد البكسل في بوصة خطية من شاشة العرض. تحدد DPI عامل مقياس يجب نقله إلى التطبيقات لتغيير حجم المحتوى وعناصر التحكم الخاصة بها. اليوم ، تتراوح عوامل التحجيم الأكثر شيوعًا بين 95-110 نقطة في البوصة.
قد ترغب في ضبط قيمة DPI إذا فشل نظام التشغيل في اكتشافها بشكل صحيح ، أو وجدت القيمة الحالية غير مناسبة لاحتياجاتك.
كما هو مذكور أعلاه ، فإن خيار تغيير حجم الخط الذي يمكن العثور عليه في الإعدادات> المظهر في علامة التبويب الخطوط لا يحل المشكلة إلا جزئيًا. تظل عناصر التحكم بدون تسميات نصية صغيرة.

لذلك قررت أن أستخدم طريقة مختلفة.
بالنسبة لخادم Xorg ، والذي يتم استخدامه افتراضيًا في Xubuntu ، فإن ملف -dpi حجة سطر الأوامر لها الأولوية القصوى. من خلال إضافة هذا الخيار إلى أمر بدء التشغيل الخاص به ، ستجبره على استخدام مستوى تحجيم DPI المطلوب. يستخدم Xubuntu ملف lightdm مدير العرض ، لذلك يمكن ضبط الخيار في تكوين lightdm.
لتغيير مقياس DPI للشاشة في Xubuntu ،
- افتح محطة جديدة ، على سبيل المثال ، انقر فوق قائمة التطبيقات> الملحقات> Terminal Emulator.
- اكتب الأمر التالي:
sudo mousepad usr / share / lightdm / lightdm.conf.d / 50-xserver-command.conf. استبدلماوس اللابتوبمع وحدة التحكم المفضلة لديك أو محرر نصوص واجهة المستخدم الرسومية. لوحة الماوس هي ما يقدمه Xubuntu افتراضيًا لـ DE. - اكتب كلمة مرور المستخدم الخاصة بك عندما يُطلب منك ذلك.

- قم بتعديل قيمة ملف
الأمر xserverالخيار عن طريق إضافة-dpiحتى نهاية السطر. في لقطة الشاشة ، قمت بضبطها على 125 ، والتي تعمل بشكل جيد مع شاشتي.
- ما سبق سيعمل مع تطبيقات GTK. لتوسيع نطاق تطبيقات Qt ، تحتاج إلى فتح الملفات المخفية
.الملف الشخصيملف في الدليل الرئيسي الخاص بك ، وإضافةتصدير QT_SCALE_FACTOR =حتى نهاية هذا الملف. - يمكنك تحرير هذا الملف بسرعة باستخدام الأمر
لوحة الماوس ~ /. بالنسبة لمستوى 125 DPI ، قمت بتعيين QT_SCALE_FACTOR على 1.2.
انتهيت. الآن ، يمكنك تسجيل الخروج من جلسة مستخدم X وتسجيل الدخول مرة أخرى (أو إعادة تشغيل Xubuntu) لتطبيق التغييرات التي أجريتها. يجب تحجيم كل شيء بشكل صحيح.