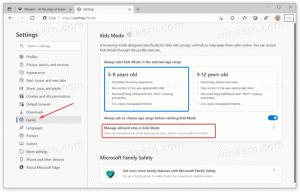تغيير لون إطار النافذة في نظام التشغيل Windows 10
كيفية تغيير لون إطار النافذة في نظام التشغيل Windows 10
في Windows 10 ، يمكنك تغيير لون إطار النافذة وهو الرمادي الداكن افتراضيًا. يحدد لون الإطار للعنصر ثلاثي الأبعاد مثل القوائم والقوائم المنسدلة وعناصر التحكم من أعلى إلى أسفل والمزيد. يمكن تغيير اللون من اللون الرمادي الداكن الافتراضي إلى أي لون تريده لجميع تطبيقات سطح المكتب التي قمت بتثبيتها مرة واحدة. دعونا نرى كيف يمكن القيام بذلك.
الإعلانات
كانت القدرة على تخصيص لون إطار النافذة متاحة في إصدارات Windows السابقة عند استخدام النسق الكلاسيكي. ومع ذلك ، لم يعد نظاما التشغيل Windows 8 و Windows 10 يشتملان على السمة الكلاسيكية بعد الآن وستتم إزالة جميع خياراتها. تم تصميم ميزة تخصيص الألوان للموضوع الكلاسيكي ، لذا فإن واجهة المستخدم لهذه الميزة مفقودة في إصدارات Windows الحديثة.
أثناء فقدان واجهة المستخدم ، لا يزال بإمكانك تغيير اللون باستخدام قرص التسجيل. سيتم تطبيق اللون الجديد على العديد من النوافذ بما في ذلك تطبيقات النظام ومربعات الحوار مثل مربع التشغيل و Wordpad و Notepad و File Explorer و Local Group Policy Editor والمزيد.
الألوان الافتراضية:


لون مخصص:


هنا كيفية تغييره.
لتغيير لون إطار النافذة في نظام التشغيل Windows 10 ،
- افتح ال تطبيق محرر التسجيل.
- انتقل إلى مفتاح التسجيل التالي.
HKEY_CURRENT_USER \ لوحة التحكم \ الألوان
تعرف على كيفية الانتقال إلى مفتاح التسجيل بنقرة واحدة.
- انظر قيمة السلسلة اطار النافذة. إنها مسؤولة عن لون خلفية النافذة.
- للعثور على قيمة مناسبة ، افتح مايكروسوفت الرسام وانقر على تحرير اللون زر.

- في مربع حوار الألوان ، حدد اللون المطلوب باستخدام عناصر التحكم المتوفرة. الآن ، لاحظ القيم في أحمر:, لون أخضر:، و أزرق: مربعات.
 استخدم هذه الأرقام لتعديل بيانات القيمة الخاصة بـ اطار النافذة. اكتبها على النحو التالي:
استخدم هذه الأرقام لتعديل بيانات القيمة الخاصة بـ اطار النافذة. اكتبها على النحو التالي:أحمر [مساحة] أخضر [مساحة] أزرق
انظر اللقطة في الاسفل.

- لإجراء التغييرات التي تم إجراؤها بواسطة قرص التسجيل نافذة المفعول ، تحتاج إلى ذلك خروج وقم بتسجيل الدخول إلى حساب المستخدم الخاص بك.
قبل:
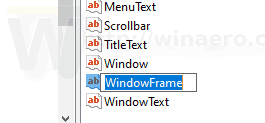



بعد، بعدما:



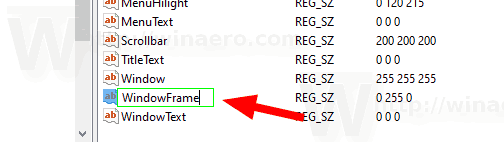
ملاحظة: إذا كنت تغيير لون التمييز، سيتم الاحتفاظ بالتخصيصات التي أجريتها. ومع ذلك ، إذا كنت تطبيق موضوع، على سبيل المثال تثبيت أ حزمة أو تطبيق آخر موضوع مدمج، سيقوم Windows 10 بإعادة تعيين لون إطار النافذة إلى قيمه الافتراضية. سوف تضطر إلى تكرار الإجراء.
أيضًا ، تتجاهل الكثير من التطبيقات الحديثة وجميع تطبيقات UWP مثل الصور والإعدادات وما إلى ذلك تفضيل اللون هذا.
يمكن استخدام نفس الحيلة لتخصيص خيارات المظهر الكلاسيكي الأخرى. تحقق من المقالات التالية.
- تغيير لون مستطيل التحديد الشفاف في نظام التشغيل Windows 10
- تغيير لون نص شريط العنوان في Windows 10
- تغيير لون نص النافذة في نظام التشغيل Windows 10
- تغيير لون النص المميز في نظام التشغيل Windows 10
- تغيير لون وجه الزر في نظام التشغيل Windows 10
- تغيير لون خلفية النافذة في نظام التشغيل Windows 10