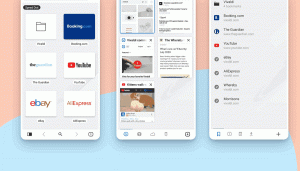قم بتطبيق صورة المستخدم الافتراضية لجميع المستخدمين في نظام التشغيل Windows 10
بشكل افتراضي ، يقوم Windows 10 بتعيين صورة رمزية للمستخدم لكل حساب مستخدم بخلفية رمادية ويمثل المستخدم منحنيات بيضاء. يمكن للمستخدم تخصيص صورة الحساب وتغييرها إلى صورة مختلفة. يوفر نظام التشغيل خيار نهج مجموعة خاص يفرض صورة المستخدم الافتراضية لجميع حسابات المستخدمين ويمنع المستخدمين من تغيير الصورة الرمزية للمستخدم بعد ذلك.
الإعلانات
ستكون صورة المستخدم مرئية في كل مرة تقوم فيها بتسجيل الدخول باستخدام حساب Windows 10 الخاص بك. كما أنه مرئي في قائمة "ابدأ" كصورة مصغرة مستديرة صغيرة.


بدلاً من الصورة الافتراضية ، يمكنك استخدام ورق الحائط المفضل لديك أو صورتك الحقيقية. إذا كان حسابك عبارة عن حساب Microsoft ، فسيتم تحميل الصورة التي قمت بتعيينها على خوادم Microsoft واستخدامها في جميع خدماتها السحابية مثل OneDriveو Office 365 وما إلى ذلك. بشكل افتراضي ، ستتم مزامنته عبر جميع أجهزتك.
لقد غطينا بالفعل كيفية قم بتغيير صورة حساب المستخدم في Windows 10 وكيفية استعادتها الصورة الافتراضية لحساب المستخدم الخاص بك.
لقد تعلمنا مؤخرًا كيفية تغيير الصورة الرمزية الافتراضية للمستخدم إلى ما تريده بالتفصيل:
كيفية استبدال صورة حساب المستخدم الافتراضية في نظام التشغيل Windows 10
بعد الإجراء الموضح في المقالة أعلاه ، سيتم تطبيق الصورة الجديدة على جميع حسابات المستخدمين التي تستخدم الصورة الافتراضية. على سبيل المثال ، تم أيضًا استبدال صورة المستخدم الخاصة بي بمجرد استبدال الملفات. ستبقى صور المستخدم المخصصة بدون تغيير.
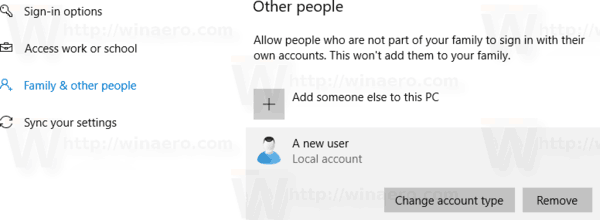
سنرى اليوم كيفية توحيد صور الحساب لجميع المستخدمين على جهاز الكمبيوتر ومنع المستخدمين من تغيير الصورة الرمزية للمستخدم بعد ذلك ، لذلك ستستخدم جميع حسابات المستخدمين الصورة الافتراضية. تأكد من أنك تسجيل الدخول كمسؤول قبل المتابعة.
قم بتطبيق صورة المستخدم الافتراضية لجميع المستخدمين في Windows 10
- افتح محرر التسجيل.
- انتقل إلى مفتاح التسجيل التالي:
HKEY_LOCAL_MACHINE \ SOFTWARE \ Microsoft \ Windows \ CurrentVersion \ Policies \ Explorer
إذا لم يكن لديك مثل هذا المفتاح ، فقم فقط بإنشائه.
- هنا ، قم بإنشاء قيمة DWORD جديدة 32 بت UseDefaultTile. ملاحظة: حتى لو كنت كذلك يعمل بنظام Windows 64 بت، ما زلت بحاجة إلى استخدام DWORD 32 بت كنوع القيمة.
اضبطه على 1 لتعطيل ميزة الصور الرمزية المخصصة للمستخدم.
- لإجراء التغييرات التي تم إجراؤها بواسطة قرص التسجيل نافذة المفعول ، تحتاج إلى ذلك أعد تشغيل Windows 10.
لاحقًا ، يمكنك حذف ملف UseDefaultTile القيمة لاستعادة السلوك الافتراضي.
لتوفير وقتك ، قمت بإعداد ملفات التسجيل الجاهزة للاستخدام. يمكنك تحميلهم هنا:
تنزيل ملفات التسجيل
إذا كنت تقوم بتشغيل Windows 10 Pro أو Enterprise أو Education الإصدار، يمكنك استخدام تطبيق Local Group Policy Editor لتكوين الخيارات المذكورة أعلاه باستخدام واجهة المستخدم الرسومية.
قم بتطبيق صورة المستخدم الافتراضية باستخدام Local Group Policy Editor
- صحافة يفوز + ص معًا على لوحة المفاتيح واكتب:
gpedit.msc
اضغط دخول.

- سيتم فتح محرر نهج المجموعة. اذهب إلى تكوين الكمبيوتر \ قوالب الإدارة \ لوحة التحكم \ حسابات المستخدمين. قم بتمكين خيار السياسة قم بتطبيق صورة الحساب الافتراضية على جميع المستخدمين كما هو مبين أدناه.

هذا كل شيء.