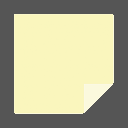قم بتمكين عرض صفحتين لملف PDF في Microsoft Edge
كيفية تمكين عرض صفحتين لملف PDF في Microsoft Edge
تلقى Microsoft Edge تخطيطًا جديدًا من صفحتين لقارئ PDF. بدءًا من الإصدار 88.0.688.0 ، الموجود في Canary حتى كتابة هذه السطور ، يتضمن Microsoft Edge خيارًا جديدًا لفتح ملفات PDF في عرض من صفحتين. تم استعارة الخيار من Google Chrome ، حيث أصبح متاحًا منذ ذلك الحين الإصدار 82.
يأتي Microsoft Edge و Chrome والمتصفحات الأخرى المستندة إلى Chromium مع عارض PDF مدمج. تتيح هذه الميزة المفيدة للمستخدم تجنب تثبيت تطبيق عارض PDF إضافي ، مما يوفر وظائف أساسية ، بما في ذلك القدرة على طباعة ملفات PDF. بالنسبة للملفات المفتوحة مباشرة من موقع ويب ، يوجد زر حفظ لتنزيلها وحفظها محليًا.
إحدى الميزات الجديدة الموجودة في Edge Canary هي القدرة على قراءة ملفات PDF في عرض من صفحتين. هذا الوضع الجديد خلف علامة حاليًا ، لأنه عمل قيد التقدم.
يأتي Microsoft Edge مع عدد من الخيارات المفيدة التي تعتبر تجريبية. لا يُفترض أن يتم استخدامها من قبل المستخدمين العاديين ، حتى لو كانت نسخة من إصدار Canary للمتصفح. ومع ذلك ، يمكن للمتحمسين والمختبرين تشغيلها بسهولة. يمكن لهذه الميزات التجريبية تحسين تجربة المستخدم للمتصفح بشكل كبير من خلال تمكين وظائف إضافية. لتمكين ميزة تجريبية أو تعطيلها ، يمكنك استخدام الخيارات المخفية التي تسمى "العلامات". عرض صفحتين لقارئ PDF المدمج هو واحد منهم.
سيوضح لك هذا المنشور كيفية تمكين عرض من صفحتين ل قارئ PDF في مايكروسوفت إيدج.
لتمكين عرض صفحتين لملف PDF في Microsoft Edge
- افتح Microsoft Edge.
- نوع edge: // flags / # edge-pdf-two-page-view في شريط العنوان واضغط على Enter.
- يختار
ممكنمن القائمة المنسدلة لـ تفعيل عرض صفحتين لملف PDF علم. - أعد تشغيل Microsoft Edge.
انتهيت!
إذا فتحت مستند PDF في Edge ، فستتمكن الآن من التحديد صفحتان من عرض الصفحة القائمة في قارئ PDF.
يوجد أيضًا خيار لإظهار صفحة الغلاف في عرض صفحة واحدة بشكل منفصل.
هذا كل شيء.
شكرا ل ليو للحصول على معلومات سرية.