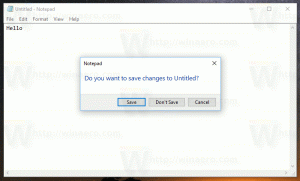إصلاح رفض الوصول عند فتح محرك BitLocker المشفر عبر RDP
السماح بفتح محرك BitLocker القابل للإزالة المشفر عبر RDP
إذا كان لديك عصا USB مشفرة BitLocker متصلة بجهاز كمبيوتر تقوم بالوصول إليه عبر سطح المكتب البعيد (RDP)، سترى رسالة "تم رفض الوصول" بمجرد محاولة فتح محرك الأقراص. هذه هي إعدادات الأمان الافتراضية في نظام التشغيل Windows 10 والتي تحد من الوصول إلى محركات الأقراص المشفرة. إليك كيفية تكوين نظام التشغيل لفتح ملفات محركات الأقراص القابلة للإزالة المشفرة.
تم تقديم BitLocker لأول مرة في نظام التشغيل Windows Vista ولا يزال موجودًا في نظام التشغيل Windows 10. تم تنفيذه حصريًا لنظام التشغيل Windows وليس له دعم رسمي في أنظمة التشغيل البديلة. يمكن أن يستخدم BitLocker وحدة النظام الأساسي الموثوق به (TPM) لجهاز الكمبيوتر الخاص بك لتخزين أسرار مفتاح التشفير الخاص به. في الإصدارات الحديثة من Windows مثل Windows 8.1 و Windows 10 ، يدعم BitLocker تسريع الأجهزة التشفير في حالة استيفاء متطلبات معينة (يجب أن يدعم محرك الأقراص ذلك ، ويجب أن يكون التمهيد الآمن قيد التشغيل والعديد من المتطلبات الأخرى المتطلبات). بدون تشفير الأجهزة ، يتحول BitLocker إلى التشفير المستند إلى البرامج بحيث يكون هناك تراجع في أداء محرك الأقراص الخاص بك. يدعم BitLocker في نظام التشغيل Windows 10 ملف
عدد طرق التشفير، ويدعم تغيير قوة التشفير.ملاحظة: في نظام التشغيل Windows 10 ، يتوفر BitLocker Drive Encryption فقط في Pro و Enterprise و Education طبعات. يمكن لـ BitLocker تشفير محرك أقراص النظام (محرك الأقراص المثبت عليه Windows) ومحركات الأقراص الثابتة الداخلية. ال BitLocker To Go تسمح الميزة بحماية الملفات المخزنة على ملف محركات قابلة للإزالة، مثل محرك أقراص فلاش USB.
لتمكين الوصول إلى محرك أقراص قابل للإزالة محمي بواسطة BitLocker في جلسة سطح المكتب البعيد ، يقدم لك Windows 10 طريقتين على الأقل ، خيار نهج المجموعة ، وتعديل سجل نهج المجموعة. يمكن استخدام الطريقة الأولى في إصدارات Windows 10 التي تأتي مع تطبيق Local Group Policy Editor. إذا كنت تقوم بتشغيل Windows 10 Pro أو Enterprise أو Education الإصدار، ثم يتوفر تطبيق Local Group Policy Editor في نظام التشغيل خارج الصندوق. بدلاً من ذلك ، يمكنك تطبيق قرص التسجيل. دعونا نراجع هذه الأساليب.
لإصلاح رفض الوصول عند الفتح BitLocker محرك مشفر عبر RDP
- افتح محرر نهج المجموعة المحلي التطبيق أو تشغيله من أجل جميع المستخدمين باستثناء المسؤول، أو لمستخدم محدد.
- انتقل إلى تكوين الكمبيوتر> قوالب الإدارة> النظام> الوصول إلى التخزين القابل للإزالة على اليسار.
- على اليمين ، ابحث عن إعداد السياسة كل وحدات التخزين القابلة للإزالة: اسمح بالوصول المباشر في الجلسات البعيدة.
- انقر نقرًا مزدوجًا فوقه وقم بتعيين السياسة على ممكن.
- أعد تشغيل Windows 10.
انتهيت.
إليك كيفية القيام بالشيء نفسه باستخدام قرص التسجيل.
السماح بالفتح BitLocker محرك مشفر قابل للإزالة عبر RDP في التسجيل
- افتح ال تطبيق محرر التسجيل.
- انتقل إلى مفتاح التسجيل التالي.
HKEY_LOCAL_MACHINE \ البرامج \ السياسات \ Microsoft \ Windows \ RemovableStorageDevices
تعرف على كيفية الانتقال إلى مفتاح التسجيل بنقرة واحدة. - على اليمين ، قم بتعديل أو إنشاء قيمة DWORD جديدة 32 بت AllowRemoteDASD.
ملاحظة: حتى لو كنت كذلك يعمل بنظام Windows 64 بت لا يزال يتعين عليك إنشاء قيمة DWORD 32 بت. - اضبط قيمته على 1.
- أعد تشغيل Windows 10.
هذا كل شيء.