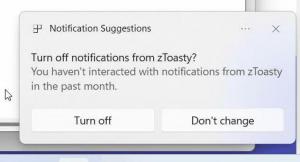أضف ملف تعريف الشبكة اللاسلكية في نظام التشغيل Windows 10
إذا كان جهازك الذي يعمل بنظام Windows 10 مزودًا بمحول شبكة لاسلكية ، فيمكن تهيئته للاتصال بشبكة لاسلكية مسبقًا. يمكنك تحديد ملف تعريف شبكة لاسلكية لشبكة خارج النطاق حاليًا للاتصال بها لاحقًا. احيانا هذا مفيد جدا
Wi-Fi هي تقنية تسمح للمستخدم بالاتصال بشبكة محلية لاسلكية (WLAN). هو معيار اتصالات يصف كيف يمكن استخدام موجات الراديو عالية التردد لتوفير اتصالات إنترنت وشبكات لاسلكية عالية السرعة.
يمكن تضمين أجهزة Wi-Fi في اللوحة الأم لجهازك أو يمكن تثبيتها كوحدة داخلية داخل الجهاز. توجد محولات الشبكة اللاسلكية كجهاز خارجي يمكن توصيله بمنفذ USB.
في الإعدادات ، يمكن استخدام خيارات Wi-Fi لتوصيل جهازك بشبكة لاسلكية لتمكين ملف عنوان MAC عشوائي (إذا كان مدعومًا) ، إلى ابحث عن عنوان IP الخاص بك وللمهام الأخرى ذات الصلة.
نصيحة: يوفر Windows 10 أوامر خاصة لفتح صفحات الإعدادات المختلفة مباشرةً. الرجوع إلى المقالات التالية لمعرفة المزيد عنها.
- افتح صفحات الإعدادات المختلفة مباشرةً في Windows 10 Anniversary Update
- كيفية فتح صفحات الإعدادات المختلفة مباشرة في Windows 10
أضف ملف تعريف الشبكة اللاسلكية في نظام التشغيل Windows 10
قد تحتاج إلى إنشاء ملف تعريف لشبكة لاسلكية خارج النطاق حاليًا ، مما يجعل نظام التشغيل قادرًا على الاتصال بها لاحقًا عندما تصبح هذه الشبكة قابلة للوصول. هنا كيف يمكن القيام بذلك.
لإضافة ملف تعريف شبكة لاسلكية في Windows 10 ، قم بما يلي.
- افتح إعدادات.
- انتقل إلى الشبكة والإنترنت.
- على اليسار ، انقر فوق واي فاي.
- على اليمين ، انقر على الرابط إدارة الشبكات المعروفة.
- في الصفحة التالية ، انقر فوق أضف شبكة جديدة.
- قم بتوفير معلمات شبكتك ، مثل اسم الشبكة اللاسلكية (SSID) ونوع الأمان وكلمة المرور وتغيير أي معلمة أخرى تحتاجها.
- انقر فوق الزر حفظ.
في المرة التالية التي ستكون فيها الشبكة في النطاق ، سيتصل جهازك بها تلقائيًا.
حتى كتابة هذه السطور ، يمكن القيام بالشيء نفسه باستخدام لوحة التحكم الكلاسيكية.
أضف ملف تعريف شبكة لاسلكية باستخدام لوحة التحكم
- افتح لوحة التحكم.
- انتقل إلى الموقع التالي: لوحة التحكم / الشبكة والإنترنت / مركز الشبكة والمشاركة.
- على اليمين ، انقر على الرابط قم بإنشاء شبكة أو إتصال جديد.
- في مربع حوار الإعداد ، حدد الخيار قم بالاتصال بشبكة لاسلكية يدويًا.
- في الصفحة التالية ، قم بتوفير معلمات شبكتك ، مثل اسم الشبكة اللاسلكية (SSID) ونوع الأمان وكلمة المرور وتغيير أي معلمة أخرى تحتاجها.
- في المرة التالية التي ستكون فيها الشبكة في النطاق ، سيتصل جهازك بها تلقائيًا.
هذا كل شيء.
مقالات ذات صلة:
- تغيير أولوية شبكة WiFi في Windows 10
- اطلع على سرعة محول إيثرنت أو شبكة wifi في نظام التشغيل Windows 10
- كيفية جعل Windows 10 ينسى شبكة WiFi
- أوقف Windows 10 من الاتصال تلقائيًا بشبكة Wi-Fi
- قم بإنشاء تقرير محفوظات Wi-Fi في Windows 10 (تقرير Wlan)
- قم بإنشاء اختصار إعدادات Wi-Fi في Windows 10
- كيفية تعطيل شبكة Wi-Fi في نظام التشغيل Windows 10
- كيفية عرض واستعادة كلمة مرور Wi-Fi المخزنة في Windows 10
- النسخ الاحتياطي واستعادة ملفات تعريف الشبكة اللاسلكية في نظام التشغيل Windows 10
- كيفية إعداد نقطة اتصال لاسلكية مخصصة لنظام التشغيل Windows 10