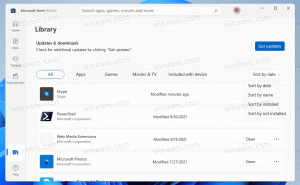كيفية تمكين سطح المكتب البعيد في Windows 11 (RDP)
هناك عدة طرق لتمكين Remote Desktop في Windows 11. في هذا المنشور ، سنراجعهم. مثل العديد من إصدارات Windows الأقدم ، يحتوي Windows 11 على دعم مدمج للاتصالات البعيدة التي تسمح بذلك يمكنك التحكم في جهاز كمبيوتر من جهاز آخر باستخدام برنامج عميل RDP (بروتوكول سطح مكتب بعيد). يحافظ Windows 11 على تعطيل الوصول عن بُعد افتراضيًا ، مما يعني أنك بحاجة إلى تغيير بعض الإعدادات في Windows قبل محاولة الوصول إلى جهاز كمبيوتر من جهاز آخر. ستوضح لك هذه المقالة كيفية تشغيل Remote Desktop في نظام التشغيل Windows 11.
ومن الجدير بالذكر أن سطح المكتب البعيد البروتوكول عالمي ويعمل مع إصدارات Windows الأقدم. هذا يعني أنه يمكنك التحكم في جهاز كمبيوتر يعمل بنظام Windows 11 من Windows 7 و Windows 8 و Windows 10 والعكس صحيح. لاحظ ، مع ذلك ، أن جهاز الكمبيوتر الخاص بك يجب أن يعمل بنظام Windows 11 Professional أو Education أو Enterprise SKU إذا كنت تريد الوصول إليه باستخدام RDP. بينما يمكن أن يعمل Windows 11 Home كـ "عميل" (جهاز يتصل بجهاز كمبيوتر بعيد) ، لا يمكنك الوصول إلى جهاز كمبيوتر به وحدة تخزين أساسية بالمنزل. لحسن الحظ ، هناك الكثير من البدائل المجانية لجهات خارجية للتحكم عن بعد ، لذلك لا ينبغي أن يكون ذلك مشكلة.
نصيحة: يمكنك التحقق من Windows SKU الخاص بك عن طريق فتح إعدادات Windows> النظام> حول> مواصفات Windows.
قم بتمكين بروتوكول سطح المكتب البعيد في نظام التشغيل Windows 11
بخلاف Windows 10 ، حيث لوحة التحكم الكلاسيكية هي الطريقة الوحيدة لتمكين الاتصالات عن بُعد ، يحتوي Windows 11 على واجهتين لإدارة RDP.
لتمكين بروتوكول سطح المكتب البعيد في نظام التشغيل Windows 11 ، قم بما يلي.
قم بتمكين RDP في Windows 11 في الإعدادات
- افتح إعدادات في Windows 11 بالضغط على يفوز + أنا.
- اذهب إلى النظام> سطح المكتب البعيد.
- قم بتشغيل جهاز التحكم تبديل الخيار.
- انقر يتأكد.
الآن أصبح جهاز الكمبيوتر الخاص بك جاهزًا للاتصالات عن بُعد. اترك باقي الإعدادات الافتراضية. إذا كنت تخطط للاتصال بنظام Windows 11 عن بُعد من جهاز كمبيوتر يعمل بنظام التشغيل Windows XP أو Vista ، فقم بإلغاء تحديد خانة الاختيار "مطالبة الأجهزة باستخدام مصادقة مستوى الشبكة".
خلافًا لذلك ، اتركه قيد التشغيل للحصول على أمان اتصال أفضل.
قم بتمكين Remote Desktop في لوحة تحكم Windows 11
إليك طريقة قديمة تعمل أيضًا على أنظمة التشغيل Windows 10 و Windows 8 و Windows 7.
- صحافة يفوز + ص وادخل
SystemProperties المتقدمةالأمر في مربع التشغيل. - يمكنك أيضًا الوصول إلى نفس النافذة في إعدادات Windows> النظام> حول وانقر / اضغط على أي رابط في ملف روابط ذات علاقة الجزء.
- انقر على بعيد علامة التبويب وحدد السماح بالاتصالات عن بعد لهذا الكمبيوتر.
- مرة أخرى ، إذا كنت تريد الوصول إلى جهاز الكمبيوتر الخاص بك من نظام التشغيل Windows XP أو Vista ، فقم بإلغاء تحديد "السماح بالاتصالات فقط من أجهزة الكمبيوتر التي تعمل بنظام سطح المكتب البعيد باستخدام مصادقة مستوى الشبكة" اختيار.
اسمح للمستخدمين بالوصول إلى Windows 11 عبر RDP
افتراضيًا ، يسمح Windows 11 بالوصول عن بُعد لجميع المستخدمين الحاليين الذين لديهم امتيازات المسؤول. إذا كنت تريد إضافة مستخدم آخر ، فقم بما يلي:
- اذهب إلى إعدادات Windows> النظام> سطح المكتب البعيد.
- انقر مستخدمو سطح المكتب البعيد.
- في نافذة جديدة ، انقر فوق يضيف.
- بعد ذلك ، أدخل اسم المستخدم ، ثم انقر فوق تحقق من الأسماء. ملاحظة: إذا كنت تريد إضافة مستخدم يقوم بتسجيل الدخول باستخدام حساب Microsoft ، فأدخل بريده الإلكتروني.
- انقر نعم لحفظ التغييرات.
أضف مستخدمي RDP باستخدام التطبيق الصغير الكلاسيكي للوحة التحكم
بدلاً من ذلك ، يمكنك تحديد حسابات المستخدمين التي ستكون قادرة على الاتصال بجهازك عبر RDP باستخدام التطبيق الصغير الكلاسيكي للوحة التحكم. هناك أمر لفتحه مباشرة.
لإضافة مستخدمي RDP باستخدام لوحة التحكم ، قم بما يلي.
- صحافة يفوز + ص واكتب
النظام، ثم اضغط يدخل. - اضغط على حدد المستخدمين ... زر.
- في مربع الحوار التالي ، انقر فوق ملف يضيف زر.
- أدخل اسم المستخدم ، ثم انقر فوق تحقق من الأسماء.
- إذا كنت لا تتذكر اسم المستخدم ، فانقر فوق خيارات متقدمة... زر.
- في تحديد المستخدمين... الحوار ، انقر فوق أجد الآن.
- أخيرًا ، حدد حساب المستخدم الذي تريد السماح بالاتصال به عبر RDP ، وانقر فوق "موافق".
يمكنك الآن التحكم في جهاز كمبيوتر يعمل بنظام Windows 11 عن بُعد باستخدام الحسابات المتاحة.