إصلاح الأداء البطيء لـ Windows 10 Guest في VirtualBox
VirtualBox هو برنامج المحاكاة الافتراضية الذي اخترته. إنه مجاني وغني بالميزات ، لذلك يتم إنشاء جميع أجهزتي الافتراضية في VirtualBox. بدءًا من تحديث Windows 10 April 2018 (والإصدارات السابقة للإصدار) ، لاحظت أداءً ضعيفًا للغاية لضيوف Windows 10 في VirtualBox. هنا كيف أصلحه.
الإعلانات
لنبدأ بمتطلبات نظام Windows 10 الرسمية ، وهي كالتالي.
| المعالج: | 1 جيجا هرتز (GHz) أو معالج أسرع أو SoC |
| الرامات "الذاكرة العشوائية في الهواتف والحواسيب: | 1 غيغابايت (GB) لـ 32 بت أو 2 غيغابايت لـ 64 بت |
| مساحة القرص الثابت: | 16 جيجا بايت لنظام تشغيل 32 بت و 20 جيجا بايت لنظام تشغيل 64 بت |
| بطاقة مصورات: | DirectX 9 أو إصدار أحدث مع برنامج تشغيل WDDM 1.0 |
| عرض: | 800 × 600 |
الآن ، دعنا ننشئ جهازًا جديدًا يعمل بنظام Windows 10 في VirtualBox ونرى الإعدادات التي سيستخدمها افتراضيًا.
انقر فوق ملف -> آلة جديدة لفتح معالج الجهاز الجديد.
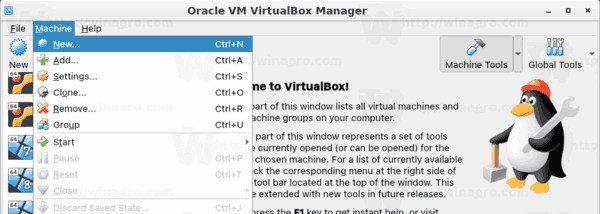
حدد Windows 10 (32 بت أو 64 بت) واملأ مربع اسم الجهاز.
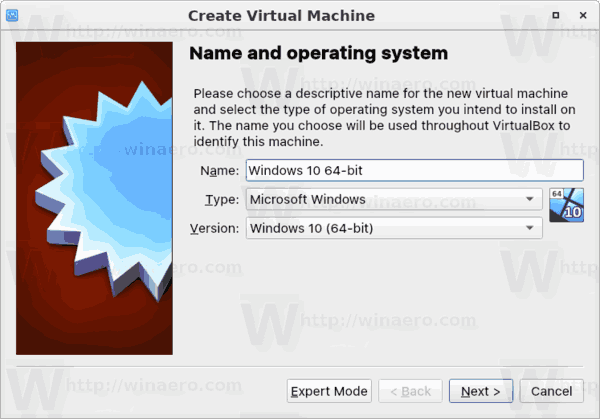
بشكل افتراضي ، سوف يخصص VirtualBox 1 غيغابايت من ذاكرة الوصول العشوائي لجهاز يعمل بنظام Windows 10 32 بت ، و 2 غيغابايت لإصدار 64 بت. في حالتي ، إنه مثيل 64 بت.
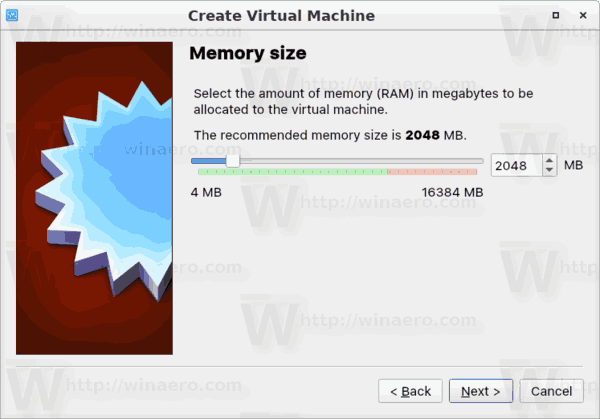
سيحصل محرك الأقراص الثابت الافتراضي على 50 جيجابايت من مساحة القرص.
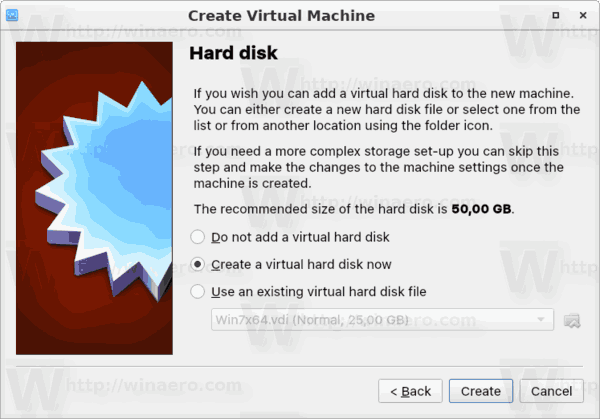
من المقبول استخدام VDI كتنسيق صورة محرك الأقراص الثابتة. أنا أستخدم قرصًا افتراضيًا يتوسع ديناميكيًا لتوفير مساحة على محرك الأقراص الثابتة الحقيقي. ومع ذلك ، فإن استخدام صورة قرص مخصصة مسبقًا (حجم ثابت) سيسرع نظام تشغيل الضيف قليلاً.
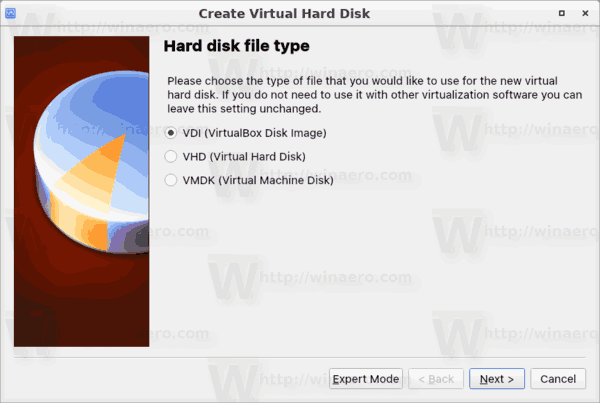

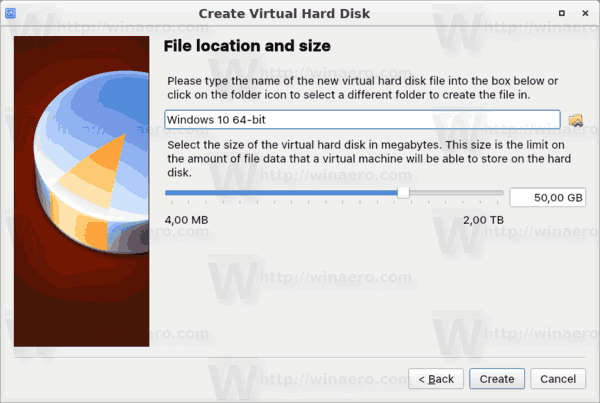
تم الآن إنشاء جهازك الظاهري. يناسب متطلبات النظام الرسمية ، لذلك يجب أن يكون كل شيء على ما يرام.
ومع ذلك ، بعد تثبيت Windows 10 على مثل هذا الجهاز الظاهري ، ستواجه أداءً ضعيفًا للغاية في نظام التشغيل الضيف. ستعمل ببطء مثل الجحيم ، مما يجعلك تنتظر عدة دقائق لإجراء بسيط مثل فتح الإعدادات أو مستكشف الملفات.
إصلاح الأداء البطيء لـ Windows 10 Guest في VirtualBox
السر يكمن في تكوين وحدة المعالجة المركزية للجهاز الظاهري. بشكل افتراضي ، يتم تعيينه على جوهر واحد.

في حين أن متطلبات النظام الرسمية لا تذكر أنوية وحدة المعالجة المركزية ، يبدو أن نظام التشغيل Windows 10 يحتاج على الأقل إلى وحدة معالجة مركزية ثنائية النواة ليعمل بسلاسة. أوصيك بتغيير معلمة المعالج إلى نصف أنوية وحدة المعالجة المركزية الخاصة بك. على سبيل المثال ، إذا كانت وحدة المعالجة المركزية الخاصة بك ذات 8 نواة ، فاضبط هذه المعلمة على 4.
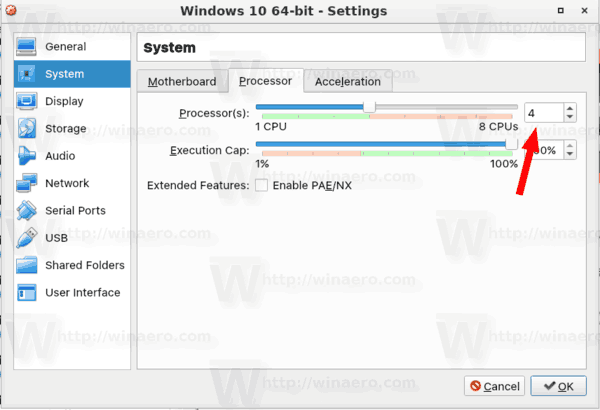
كما أن زيادة ذاكرة الوصول العشوائي إلى 3 جيجابايت (3072 ميجابايت) تسمح لنظام التشغيل بالعمل بشكل أفضل. إنه ليس ضروريًا حقًا ، لكن من الأفضل إجراء هذا التغيير إذا كان لديك ذاكرة كافية على الأجهزة المضيفة.

الآن ، ابدأ تشغيل جهاز Windows 10 الظاهري الخاص بك. ستلاحظ الفرق.

