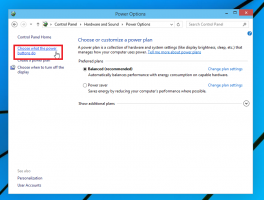قم بتحرير مساحة القرص بعد تثبيت Windows 10 Spring Creators Update
إذا قمت بتثبيت الإصدار 1803 من Windows 10 "Spring Creators Update" على إصدار Windows سابق ، فربما تكون قد لاحظت أن المساحة الخالية على محرك الأقراص لديك قد تقلصت إلى حد كبير. يمكنك استعادة ما يصل إلى 40 جيجا بايت.
الإعلانات
قبل المتابعة: ضع في اعتبارك أن حذف هذه الملفات سيزيل القدرة على إلغاء تثبيت Windows 10 Spring Creators Update. لن تتمكن من الرجوع إلى الإصدار السابق من Windows.
لتحرير مساحة بعد الترقية إلى Windows 10 Spring Creators Update، قم بما يلي:
- افتح إعدادات.
- انتقل إلى النظام - التخزين.
- اضغط على الرابط إفراغ مساحة الآن على اليمين تحت تحسس التخزين.

- في الصفحة التالية ، ابحث عن ملف تثبيت (عمليات) Windows السابقة غرض.

- اضغط على إزالة الملفات زر.
هذا كل شيء! سيؤدي هذا إلى إزالة جميع الملفات التي حددتها في القائمة.
للرجوع اليها ، انظر المقال التالي:
كيفية تحرير مساحة على محرك الأقراص في نظام التشغيل Windows 10
بدلاً من ذلك ، يمكنك استخدام أداة تنظيف القرص الكلاسيكية. قم بما يلي.
قم بتحرير مساحة القرص بعد تثبيت Windows 10 Spring Creators Update باستخدام Cleanmgr
- صحافة يفوز + ص مفاتيح الاختصار معًا على لوحة المفاتيح لفتح مربع الحوار "تشغيل".
نصيحة: راجع ملف القائمة النهائية لجميع اختصارات لوحة مفاتيح Windows مع مفاتيح Win. - اكتب ما يلي في مربع التشغيل:
cleanmgr

- حدد محرك أقراص النظام الخاص بك:

- انقر على تنظيف ملفات النظام زر لتبديل أداة تنظيف القرص إلى الوضع الموسع.

- ابحث عن ملف تثبيت (عمليات) Windows السابقة غرض.

- انقر فوق "موافق" وتكون قد انتهيت.
نصيحة: قد تكون مهتمًا بمعرفة المزيد حول ميزات وخيارات تطبيق cleanmgr. راجع المقالات التالية:
- بدء تنظيف القرص مع فحص كافة العناصر
- امسح دليل Temp عند بدء التشغيل باستخدام Disk Cleanup
- أضف قائمة سياق تنظيف محرك الأقراص في نظام التشغيل Windows 10
- وسائط تنظيف القرص Cleanmgr Command Line في نظام التشغيل Windows 10
- إنشاء إعداد مسبق لـ Cleanmgr (تنظيف القرص)
هذا كل شيء. يمكنك معرفة مدى سهولة استعادة مساحة القرص التي تم استهلاكها دون داعٍ بعد الترقية إلى Windows 10 Spring Creators Update.