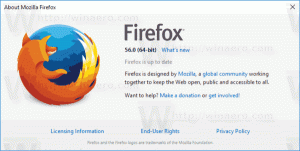إصلاح خطأ فادح ، قائمة ابدأ ولا يعمل Cortana في نظام التشغيل Windows 10
بعد الترقية إلى Windows 10 ، يرى العديد من المستخدمين رسالة خطأ: خطأ فادح - لا تعمل قائمة ابدأ و Cortana. لسبب ما ، فإن معظم المستخدمين المتأثرين بهذا الخطأ هم الذين قاموا بالترقية من Windows 8.1. إليك ما يمكنك فعله للتخلص من رسالة الخطأ هذه.
ليس من الواضح سبب هذه المشكلة بالضبط ولماذا تؤثر على المستخدمين الذين قاموا بالترقية من Windows 8.1 أكثر. لإصلاح الرسالة خطأ فادح في قائمة ابدأ ولا يعمل Cortana، يمكنك تجربة ما يلي.
حاول إعادة تشغيل جهاز الكمبيوتر الخاص بك
حاول إعادة تشغيل جهاز الكمبيوتر الخاص بك. بمجرد تسجيل الدخول ، اضغط على يفوز + X مفاتيح الاختصار على لوحة المفاتيح. في قائمة Power User ، انقر فوق عنصر إعادة التشغيل. راجع المقالة التالية للحصول على مزيد من التفاصيل: كل الطرق لإعادة تشغيل Windows 10 وإيقاف تشغيله.
حاول التمهيد في الوضع الآمن
أعد التشغيل في الوضع الآمن ثم أعد التشغيل مرة أخرى إلى الوضع العادي. راجع هذه المقالات:
- كيفية بدء تشغيل Windows 10 في الوضع الآمن.
- كيفية إضافة الوضع الآمن إلى قائمة التمهيد في نظامي التشغيل Windows 10 و Windows 8.
أبلغ بعض المستخدمين أن هذا ساعد ، لكن المشكلة يمكن أن تعود. لذلك قد لا يكون هذا الحل دائمًا.
حاول تعطيل أو إلغاء تثبيت برنامج مكافحة الفيروسات الخاص بك
إذا لم يساعدك أي شيء أعلاه ، فحاول تعطيل برنامج مكافحة الفيروسات أو حتى إلغاء تثبيته. يمكن القيام بذلك من لوحة التحكم -> البرامج والميزات -> إلغاء تثبيت البرنامج.
يمكن أن يكون هذا حلاً ، لأن برنامج مكافحة الفيروسات الخاص بك ربما تم تثبيته ضمن الإصدار السابق من Windows وقد يعمل بشكل غير صحيح ضمن Windows 10. على الرغم من أن الترقية إلى Windows 10 تكتشف مثل هذه المشكلات أثناء الإعداد ، فإن إعادة التثبيت تسمح للتطبيق بتعيين معلماته بالطريقة الصحيحة.
إضافة حساب مستخدم محلي جديد بحقوق المسؤول
حاول إضافة حساب مسؤول محلي جديد. قم بتسجيل الدخول إلى هذا الحساب الجديد ، وقم بتسجيل الخروج منه ، ثم قم بتسجيل الدخول مرة أخرى إلى حساب المستخدم العادي الخاص بك. أبلغ بعض المستخدمين أن هذا قد أدى إلى حل مشكلتهم. إذا كانت قائمة ابدأ تعمل في الحساب الجديد الذي قمت بإنشائه ، ولكن لا يزال لا يعمل في حسابك ، فيمكنك التبديل إلى الحساب الجديد للاستخدام اليومي.