تمكين أو تعطيل مشاركة vGPU لـ Windows Sandbox في Windows 10
كيفية تمكين أو تعطيل مشاركة GPU (vGPU) الافتراضية لـ Windows Sandbox في Windows 10
Windows Sandbox هي بيئة سطح مكتب معزولة ومؤقتة حيث يمكنك تشغيل برامج غير موثوق بها دون الخوف من التأثير الدائم على جهاز الكمبيوتر الخاص بك. بدءًا من إصدار Windows 10 20161 ، من الممكن تمكين أو تعطيل مشاركة GPU (vGPU) الافتراضية لـ Windows Sandbox.

يظل أي برنامج مثبت في Windows Sandbox في وضع الحماية فقط ولا يمكن أن يؤثر على مضيفك. بمجرد إغلاق Windows Sandbox ، يتم حذف جميع البرامج بكل ملفاتها وحالتها نهائيًا.
يحتوي Windows Sandbox على الخصائص التالية:
الإعلانات
-
جزء من Windows- كل ما هو مطلوب لهذه الميزة يأتي مع Windows 10 Pro و Enterprise. لا حاجة لتحميل VHD! -
البكر- في كل مرة يتم تشغيل Windows Sandbox ، يكون نظيفًا مثل تثبيت جديد تمامًا لنظام Windows -
للاستعمال لمرة واحدة- لا شيء يستمر على الجهاز ؛ يتم تجاهل كل شيء بعد إغلاق التطبيق -
يؤمن- يستخدم المحاكاة الافتراضية القائمة على الأجهزة لعزل kernel ، والتي تعتمد على برنامج Hypervisor من Microsoft لتشغيل نواة منفصلة تعزل Windows Sandbox عن المضيف -
فعالة- يستخدم برنامج جدولة النواة المتكاملة وإدارة الذاكرة الذكية ووحدة معالجة الرسومات الافتراضية
بدءًا من إصدار Windows 10 20161 ، هناك عدد من خيارات نهج المجموعة التي يمكنك استخدامها لضبط ميزة Windows Sandbox. يقدم لك Windows 10 طريقتين على الأقل لتكوينهما. يمكنك استخدام خيار محرر نهج المجموعة المحلي ، أو قرص سجل نهج المجموعة. يمكن استخدام الطريقة الأولى في إصدارات Windows 10 التي تأتي مع تطبيق Local Group Policy Editor. إذا كنت تقوم بتشغيل Windows 10 Pro أو Enterprise أو Education طبعات، ثم يتوفر تطبيق Local Group Policy Editor في نظام التشغيل خارج الصندوق. بدلاً من ذلك ، يمكن استخدام قرص التسجيل لنفسه.
إذا قمت بتمكين إعداد السياسة هذا ، فستصبح وحدة معالجة الرسومات الافتراضية متاحة داخل Sandbox. إذا قمت بتعطيل إعداد السياسة هذا أو لم تقم بتكوينه ، فلن يكون vGPU متاحًا ، مما يجعل التطبيقات في Sandbox تستخدم عرض البرامج ، والذي عادة ما يكون أبطأ من vGPU. ومع ذلك ، فإن تمكين وحدة معالجة الرسومات الافتراضية يمثل مخاطرة أمنية ، لأنه يزيد من فرصة نجاح هجوم وضع الحماية.
لتمكين أو تعطيل مشاركة vGPU لـ Windows Sandbox في Windows 10 ،
- افتح محرر نهج المجموعة المحلي تطبيق،.
- انتقل إلى تكوين الكمبيوتر \ القوالب الإدارية \ مكونات Windows \ Windows Sandbox على اليسار.

- على اليمين ، ابحث عن إعداد السياسة السماح بمشاركة vGPU لنظام Windows Sandbox.
- إلى تمكين مشاركة vGPU لنظام Windows Sandbox، اضبط السياسة على ممكن.
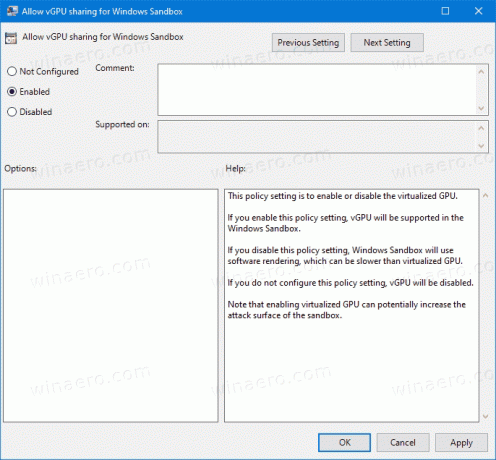
- لتعطيل vGPU لنظام Windows Sandbox، اضبط السياسة على أي منهما معطل أو غير مهيأ.
- انقر فوق تطبيق و نعم.
انتهيت.
تمكين أو تعطيل مشاركة الطابعة مع Windows Sandbox في التسجيل
- افتح محرر التسجيل.
- انتقل إلى مفتاح التسجيل التالي:
HKEY_LOCAL_MACHINE \ SOFTWARE \ السياسات \ Microsoft \ Windows \ Sandbox.
ارى كيفية القفز إلى مفتاح التسجيل المطلوب بنقرة واحدة. - إذا لم يكن لديك مثل هذا المفتاح ، فقم فقط بإنشائه.
- هنا ، قم بإنشاء قيمة DWORD جديدة 32 بت
AllowVGPU. ملاحظة: حتى لو كنت كذلك يعمل بنظام Windows 64 بت، ما زلت بحاجة إلى استخدام DWORD 32 بت كنوع القيمة. - اضبطه على 1 إلى تمكين مشاركة vGPU لنظام التشغيل Windows Sandbox.
- حذف قيمة تعطيل مشاركة vGPU خاصية.
- لإجراء التغييرات التي تم إجراؤها بواسطة قرص التسجيل ، قد تحتاج إلى ذلك أعد تشغيل Windows 10.
ملفات التسجيل الجاهزة للاستخدام
لتوفير وقتك ، يمكنك تنزيل ملفات التسجيل التالية ، بما في ذلك قرص التراجع
تنزيل ملفات التسجيل
المزيد عن Windows Sandbox
- كيفية تمكين Windows Sandbox (وما هو)
- يقدم Windows Sandbox ملفات تكوين بسيطة في نظام التشغيل Windows 10
- قم بتمكين Windows 10 Sandbox باستخدام PowerShell و Dism
- قم بتمكين Windows Sandbox في Windows 10 Home
- يعد InPrivate Desktop إحدى ميزات Sandbox في نظام التشغيل Windows 10
المزيد عن نهج المجموعة
- كيف ترى سياسات المجموعة المطبقة في Windows 10
- كل الطرق لفتح محرر نهج المجموعة المحلي في نظام التشغيل Windows 10
- تطبيق نهج المجموعة على جميع المستخدمين باستثناء المسؤول في نظام التشغيل Windows 10
- قم بتطبيق نهج المجموعة على مستخدم معين في نظام التشغيل Windows 10
- أعد تعيين جميع إعدادات نهج المجموعة المحلية مرة واحدة في نظام التشغيل Windows 10
- قم بتمكين Gpedit.msc (نهج المجموعة) في Windows 10 Home

