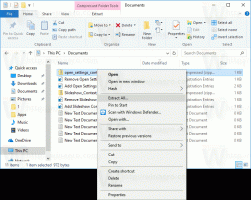كيفية التقاط لقطة شاشة لشاشة تسجيل الدخول في نظام التشغيل Windows 10
إذا كنت قارئًا لـ Winaero ، فيجب أن تعلم بالفعل أن Windows 10 يقدم لك خيارات مختلفة لالتقاط لقطة شاشة دون استخدام أدوات الطرف الثالث. في هذه المقالة ، سنرى كيفية التقاط لقطة شاشة لشاشة تسجيل الدخول.
في السابق ، راجعنا القدرة على التقاط لقطة شاشة لملف شاشة القفل في Windows 10. لقد كان إجراءً سهلاً للغاية. ومع ذلك ، لا يمكنك التقاط لقطة شاشة لشاشة تسجيل الدخول بنفس الطريقة.
بعد استبعاد شاشة القفل ، فإن الشاشة التالية التي تراها هي شاشة تسجيل الدخول. في Windows 10 ، يأتي مع قائمة بجميع حسابات المستخدمين المتوفرة على جهاز الكمبيوتر الخاص بك في الزاوية اليسرى السفلية من شاشة تسجيل الدخول. يمكنك النقر فوق الصورة الرمزية للمستخدم ، وإدخال كلمة المرور إذا لزم الأمر ، وتسجيل الدخول باستخدام بيانات الاعتماد المقدمة. تستبعد شاشة تسجيل الدخول حسابات المستخدمين المخفية. أيضا ، من الممكن اجعل Windows 10 يطلب اسم المستخدم وكلمة المرور في كل مرة وإخفاء قائمة المستخدمين.
قد ترغب في التقاط لقطة شاشة لشاشة تسجيل الدخول في نظام التشغيل Windows 10. دعونا نرى كيف يمكن القيام بذلك.
قبل المتابعة ، تحتاج إلى استبدال زر سهولة الوصول على شاشة تسجيل الدخول بموجه الأوامر. من موجه الأوامر ، يمكنك تشغيل تطبيق يسمح بالتقاط لقطات شاشة. في هذه المقالة ، سأستخدم
XnView.نصيحة: اكتب المسار الكامل للملف القابل للتنفيذ للتطبيق الذي ستستخدمه. في حالتي ، هو c: \ data \ apps \ XnView \ xnview.exe.
ملاحظة: بعض التطبيقات لا تعمل بشكل صحيح عند بدء تشغيلها من شاشة تسجيل الدخول في Windows 10. على سبيل المثال ، تطبيق Greenshot المفضل لدي لا يبدأ ، ولا تعرض أداة Snipping مربع حوار حفظ الملف.
الطريقة التي يمكنك بها تشغيل أي تطبيق باستخدام زر سهولة الوصول على شاشة تسجيل الدخول موصوفة بالتفصيل في المقالة التالية:
قم بتشغيل أي تطبيق من زر Ease of Access على شاشة تسجيل الدخول إلى Windows 10
سنستخدم نفس الطريقة لتشغيل تطبيق cmd.exe. هنا هو كيف.
قم بتشغيل أداة القطع من شاشة تسجيل الدخول في نظام التشغيل Windows 10
- افتح ال محرر التسجيل.
- انتقل إلى مفتاح التسجيل.
HKEY_LOCAL_MACHINE \ SOFTWARE \ Microsoft \ Windows NT \ CurrentVersion \ Image File Execution Options
- هنا ، قم بإنشاء مفتاح فرعي جديد باسم useman.exe.
- تحت المفتاح الذي قمت بإنشائه ، قم بإنشاء سلسلة جديدة (REG_SZ) قيمة مسماة المصحح وقم بتعيين بيانات القيمة الخاصة بها على السطر التالي:
C: \ Windows \ System32 \ cmd.exe
تم الانتهاء من الجزء الأول. الآن ، دعنا نرى كيفية التقاط لقطة شاشة لشاشة تسجيل الدخول.
التقط لقطة شاشة لشاشة تسجيل الدخول في نظام التشغيل Windows 10
- قفل جهاز الكمبيوتر الخاص بك.
- تجاهل شاشة القفل (اضغط على أي مفتاح على لوحة المفاتيح).
- انقر فوق الزر Ease of Access الموجود على شاشة تسجيل الدخول لتشغيل موجه الأوامر.
- في موجه الأوامر هذا ، اكتب التطبيق الكامل لتطبيقك لبدء تشغيله. في حالة XnView ، اكتب الأمر كما يلي:
المهلة 5 & c: \ data \ apps \ XnView \ xnview.exe -capture = سطح المكتب ، c: \ data \ screenshot.jpg
تصغير نافذة موجه الأوامر.
انتهيت!
لا تنس تصحيح مسار الملف. هنا ملف screenshot.jpg الخاص بي ضمن c: \ data:
هنا كيف يعمل.
يقوم الأمر "timeout 5" بعمل تأخير لمدة 5 ثوانٍ قبل بدء XnView. سيسمح لك ذلك بتقليل نافذة موجه الأوامر. ال -capture = سطح المكتب ، c: \ data \ screenshot.jpg تخبر وسيطة سطر الأوامر XnView بالتقاط ملء الشاشة وحفظها في الملف c: \ data \ screenshot.jpg.
الحل ليس مثاليًا ، لكنه طريقة العمل الوحيدة التي أعرفها في لحظة كتابة هذه السطور.
الآن ، يمكنك إزالة قيمة مصحح الأخطاء مع مفتاح utilman.exe الذي أنشأته أعلاه لاستعادة وظيفة Ease of Access على شاشة تسجيل الدخول.
لتوفير وقتك ، يمكنك تنزيل ملفات التسجيل الجاهزة للاستخدام لاستبدال هدف زر سهولة الوصول بسرعة بموجه الأوامر.
تنزيل ملفات التسجيل
تم تضمين قرص التراجع.
هذا كل شيء!