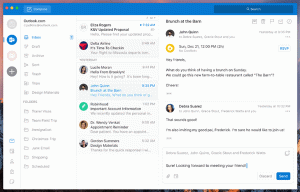تصحيح: لا يقوم Windows بإعادة الاتصال بمحركات أقراص الشبكة المعينة
إذا كان لديك شبكة منزلية أو شبكة عمل تم إعدادها لجهاز الكمبيوتر الشخصي الذي يعمل بنظام Windows ، فقد تقوم أيضًا بتعيين مشاركات الشبكة إلى أحرف محرك الأقراص. تعد محركات الأقراص المعينة مريحة للغاية لأنها تسمح بالوصول إلى ملفات ومجلدات الشبكة تمامًا مثل محرك الأقراص المحلي العادي. ومع ذلك ، في الإصدارات الحديثة من Windows ، هناك مشكلة تتمثل في أن محركات الأقراص المعينة لا تقوم دائمًا بإعادة الاتصال تلقائيًا وبشكل موثوق عند تسجيل الدخول. لذلك يفشل أي برنامج يحاول الوصول إلى الموارد الموجودة على محرك أقراص الشبكة المعين. دعونا نرى كيفية إصلاح هذه المشكلة.
عند إنشاء محرك أقراص شبكة معيّن ، يوجد خيار "إعادة الاتصال عند تسجيل الدخول" والذي يمكنك التحقق منه أنه في كل مرة يقوم فيها Windows بتسجيل الدخول ، يتم تثبيتها تلقائيًا باستخدام تسجيل دخول المستخدم الحالي أوراق اعتماد. إذا قمت بتحديد "الاتصال باستخدام بيانات اعتماد مختلفة" ، فيمكنك تحديد اسم مستخدم وكلمة مرور مختلفين.
عندما يقوم Windows بتسجيل الدخول ، توجد مشكلة توقيت تجعله يحاول تعيين محركات أقراص الشبكة قبل توفر الشبكة. ينتج عن هذا عدم توفرها في بعض الأحيان. إذا ضغطت على "تحديث" في Windows Explorer أو انقر نقرًا مزدوجًا فوق محرك الأقراص ، فسيصبحون متاحين على الفور.
هذا هو الخطأ الذي تحصل عليه أحيانًا لأن Windows لا يمكنه تعيين محركات أقراص الشبكة بشكل موثوق "تعذر إعادة توصيل كافة محركات أقراص الشبكة."
MapDrive.exe من Zorn Software للإنقاذ
هذه ليست سوى قضية توقيت. يحاول Windows تعيين محركات أقراص الشبكة في وقت مبكر جدًا من عملية تسجيل الدخول وهذا هو سبب فشلها. يقوم برنامج تابع لجهة خارجية يسمى MapDrive.exe بإصلاح ذلك من خلال المحاولة المتكررة لإنشاء التعيين حتى الوصول إلى المهلة المحددة. نظرًا لأنه يستخدم محاولات متكررة ، فإنه يكون ناجحًا في كل مرة تقوم فيها بتسجيل الدخول.
- تنزيل MapDrive من هذه الصفحة.
- انسخ EXE إلى مكان ما في مسار النظام الخاص بك. على سبيل المثال ، C: \ Windows
- اضغط على مفتاحي Win + R معًا على لوحة المفاتيح واكتب: shell: startup. اضغط دخول. سيؤدي هذا إلى فتح مجلد بدء التشغيل الخاص بك.
- انقر بزر الماوس الأيمن في منطقة فارغة من File Explorer -> New -> Shortcut وقم بإنشاء اختصار باستخدام الصيغة التالية:
[اسم المستخدم كلمة المرور] على سبيل المثال ، إذا كان حرف محرك الأقراص الذي قمت بتعيينه هو Z: ، فحدد ما يلي باعتباره هدف الاختصار:
C: \ Windows \ MapDrive.exe Z: \\ Windows-PC \ DriveZ 20سيؤدي هذا إلى تعيين مشاركة الشبكة المسماة "DriveZ" على الكمبيوتر البعيد المسمى "Windows-PC" إلى حرف محرك الأقراص Z: وسيستمر في محاولة تعيينه لمدة 20 ثانية.
- اسم المستخدم وكلمة المرور اختياريان لسطر أوامر MapDrive.exe. يمكنك أيضًا تحديدها أثناء تعيينها من Explorer ثم استخدام المهلة فقط في الاختصار.
يعمل هذا على إصلاح مشكلة محركات أقراص الشبكة التي لا تعيد الاتصال بشكل موثوق عند تسجيل الدخول. لا يزال بإمكانك تلقي رسالة الخطأ بعد تسجيل الدخول والتي تفيد بأنه لا يمكن إعادة الاتصال تلقائيًا ولكن مع تحميل عناصر بدء التشغيل ، سيختفي الخطأ عندما يعيد MapDrive.exe الاتصال بنجاح بالمشاركة. إذا كنت منزعجًا من رسالة الخطأ هذه ، فيمكنك إخفاؤها من لوحة التحكم -> رموز منطقة الإعلام.
إتاحة محركات الأقراص المعينة للبرامج التي تعمل كمسؤول
في الإصدارات الحديثة من Windows ، لا تتوفر محركات الأقراص التي تقوم بتعيينها للبرامج التي تعمل كمسؤول بسبب مفهوم رمز الأمان المقسم. لذلك يجب عليك إنشاء نفس الاختصار للتشغيل كمسؤول عند بدء التشغيل. ما عليك سوى استخدام أداة Winaero's ElevatedShortcut لإنشاء اختصار آخر في مجلد بدء التشغيل كما أظهرنا سابقًا. طالما تم وضع بدء التشغيل هذا في مجلد بدء التشغيل ، فسيتم أيضًا تعيين محركات الأقراص للبرامج على مستوى المسؤول.