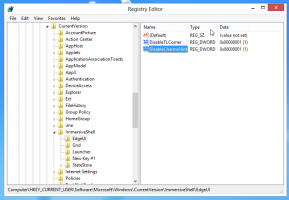قم بإزالة Cast to Device من قائمة السياق في Windows 10
Cast to Device هي ميزة حصل عليها Windows 10 من إصدارات Windows السابقة. كان يُعرف سابقًا باسم Play To ، وهو يسمح للمستخدم بدفق محتوى الوسائط من جهاز Windows 10 الخاص بك إلى جهاز استقبال آخر بدعم Miracast أو DLNA. يوفر Explorer عنصر قائمة سياق يسمى Cast to Device للمجلدات وملفات الوسائط. إذا لم تجد أي فائدة لهذه الميزة ، فقد ترغب في التخلص من أمر قائمة السياق. هنا كيف يمكن القيام بذلك.
الإعلانات
في نظام التشغيل Windows 10 ، يتم تنفيذ ميزة Cast to Device عبر امتداد غلاف خاص. إذا منعته من التحميل ، فسيؤدي ذلك إلى إزالة عنصر قائمة السياق من File Explorer. يمكن القيام بذلك باستخدام قرص التسجيل البسيط.
قم بإزالة Cast to Device من قائمة السياق في Windows 10
- افتح محرر التسجيل.
- انتقل إلى مفتاح التسجيل التالي:
HKEY_LOCAL_MACHINE \ SOFTWARE \ Microsoft \ Windows \ CurrentVersion \ Shell Extensions \ Blocked
نصيحة: انظر كيفية القفز إلى مفتاح التسجيل المطلوب بنقرة واحدة.
إذا لم يكن لديك مثل هذا المفتاح ، فقم فقط بإنشائه. في الإعداد الخاص بي ، لم يكن المفتاح الفرعي "محظور" موجودًا ، لذلك قمت بإنشائه بنفسي.
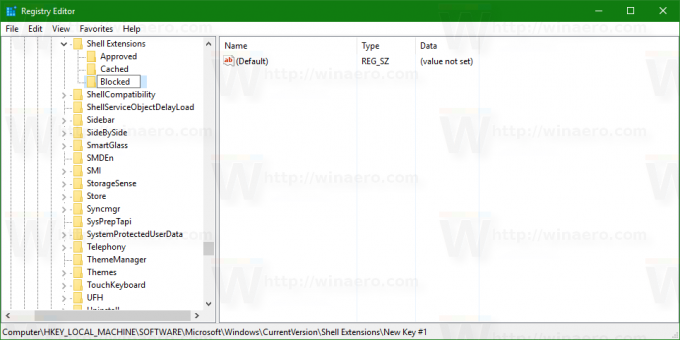
- قم بإنشاء قيمة سلسلة جديدة تسمى هنا {7AD84985-87B4-4a16-BE58-8B72A5B390F7}. اترك قيمة البيانات فارغة كما هو موضح أدناه:
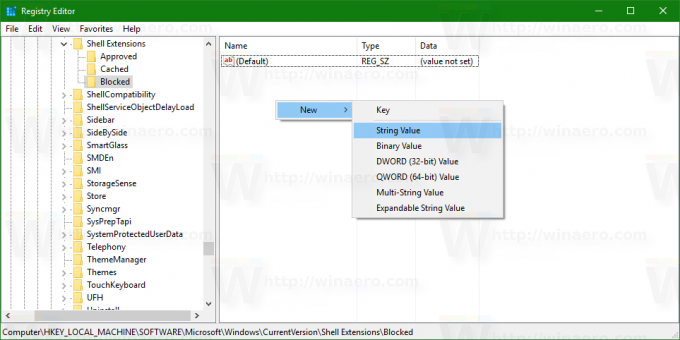


- حاليا، إعادة تشغيل قذيفة Explorer أو تسجيل الخروج وتسجيل الدخول العودة إلى حساب المستخدم الخاص بك.
سيختفي عنصر قائمة سياق الإرسال إلى الجهاز. انتهيت.
قبل: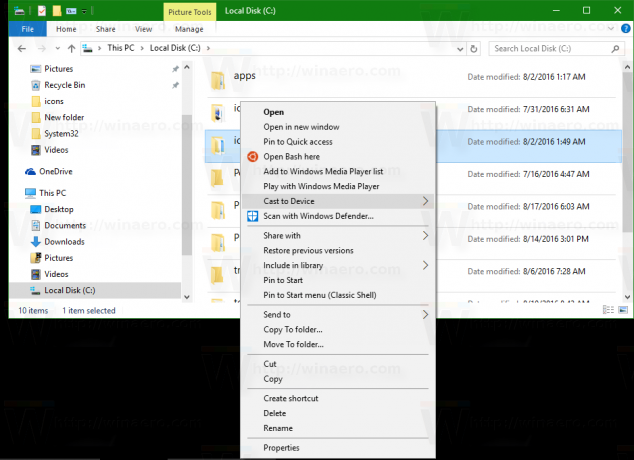 بعد، بعدما:
بعد، بعدما:
لتوفير وقتك ، يمكنك استخدام ملفات التسجيل الجاهزة للاستخدام التالية:
تنزيل ملفات التسجيل
في أرشيف ZIP أعلاه ، ستجد القرص المناسب لتعطيل عنصر القائمة وملف تراجع لعكس القرص.
لتوفير وقتك ، استخدم Winaero Tweaker. يحتوي على الخيار المناسب ضمن قائمة السياق \ إزالة العناصر الافتراضية: يمكنك الحصول على التطبيق من هنا: تنزيل Winaero Tweaker.
يمكنك الحصول على التطبيق من هنا: تنزيل Winaero Tweaker.
هذا كل شيء.