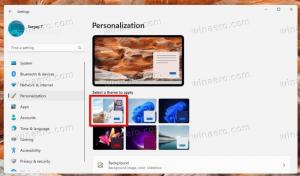أضف تنظيف القرص إلى قائمة سياق محرك الأقراص في نظام التشغيل Windows 10
يمكنك إضافة Disk Cleanup إلى قائمة سياق محرك الأقراص في نظام التشغيل Windows 10 لإزالة الملفات المؤقتة بسرعة. عند أداء المهام اليومية ، يقوم جهاز الكمبيوتر الخاص بك بتنزيل وإنشاء واستخدام ملفات مؤقتة للحفاظ على تشغيل النظام والتطبيقات. في معظم الأحيان ، يتخلص Windows 10 من هذه الملفات في الوقت المناسب. ومع ذلك ، تتعطل الملفات المؤقتة في بعض الأحيان وتملأ محرك أقراص النظام. وبالتالي ، يعرف كل مستخدم لنظام التشغيل Windows 10 تقريبًا أنه من الضروري إجراء عمليات تنظيف منتظمة للقرص.
هناك عدة طرق لتشغيل Disk Cleanup في نظام التشغيل Windows 10. في الواقع ، هناك حاليًا نوعان من المرافق للقيام بهذه المهمة. تم الآن إهمال واجهة المستخدم القديمة لتنظيف القرص ولكنها لا تزال موجودة في النظام. الخيار الأحدث هو حواس التخزين في الإعدادات. قد يرغب أولئك الذين يفضلون الواجهات الكلاسيكية لإدارة Windows في إضافة Disk Cleanup إلى قائمة سياق محرك الأقراص. سيساعد ذلك المستخدمين على الوصول إلى الأداة بشكل أسرع ، بنقرات أقل دون فتح خصائص محرك الأقراص.
تحتاج إلى تطبيق قرص تسجيل صغير لأداء هذه العملية البسيطة. يقوم بتوسيع قائمة سياق محرك الأقراص الافتراضية بإدخال جديد يقوم بتشغيل الأداة المساعدة Disk Cleanup لمحرك الأقراص المحدد.
إضافة "تنظيف القرص" إلى قائمة سياق محرك الأقراص
- حمل هذا أرشيف مضغوط مع ملفات التسجيل.
- ستجد ملفين للتسجيل داخل الملف. قم باستخراجها إلى أي مجلد مفضل.
- قم بإلغاء حظر الملفات إذا كان Windows لا يسمح باستخراجها أو تشغيلها.
- انقر نقرًا مزدوجًا فوق ملف أضف Cleanup إلى قائمة السياق
- قم بتأكيد التغييرات في سجل Windows. ليست هناك حاجة لإعادة تشغيل Windows Explorer أو النظام بأكمله.
يمكنك الآن النقر بزر الماوس الأيمن فوق أي محرك أقراص في نظامك وتحديد تنظيف القرص مباشرة من قائمة السياق.
قم بإزالة تنظيف القرص من قائمة سياق محرك الأقراص
يمكنك إزالة Disk Cleanup من قائمة Drive Context بطريقة مماثلة ، فقط باستخدام ملف reg مختلف. ابحث عن الملفات التي قمت بتنزيلها مسبقًا وانقر نقرًا مزدوجًا فوق ملف قم بإزالة Cleanup من قائمة السياق .reg ملف. قم بتأكيد التغييرات في سجل Windows وتكون قد انتهيت.
نضع في اعتبارنا أن مايكروسوفت لم تعد تتطور بنشاط الأداة المساعدة الكلاسيكية لتنظيف القرص ، حتى تتعلم بشكل أفضل كيفية استخدام الأداة الجديدة في إعدادات Windows. إلى جانب ذلك ، على عكس واجهة المستخدم الجديدة ، لا يمكن أن يعمل "تنظيف القرص" القديم مع مجلد التنزيلات لحذف الملفات غير المستخدمة بانتظام. لا تزال قادرة و يدعم إعدادات التنظيف المسبقة، ولكن جميع الميزات الأكثر إثارة متاحة الآن في إعدادات Windows.
كيف تعمل
في إحدى مقالاتنا السابقة ، راجعنا بالتفصيل كيفية إضافة أي أمر Ribbon إلى قائمة السياق في Windows 10. ارى
كيفية إضافة أي أمر شريط إلى قائمة النقر بزر الماوس الأيمن في نظام التشغيل Windows 10
باختصار ، يتم تخزين جميع أوامر الشريط تحت مفتاح التسجيل التالي: HKEY_LOCAL_MACHINE \ SOFTWARE \ Microsoft \ Windows \ CurrentVersion \ Explorer \ CommandStore \ shell.
أسهل طريقة لإضافة أمر من تلك القائمة إلى قائمة السياق في File Explorer هي تصدير الأمر المطلوب وتعديل ملف * .Reg المُصدَّر. كل ما عليك فعله هو تغيير مفتاح الوجهة.
في حالتنا ، نحتاج إلى الأمر المسمى "شبابيك. تنظيف".
سيبدو ملف التسجيل الذي يضيف أمر تنظيف القرص كما يلي:
الإصدار 5.00 من محرر تسجيل Windows
[HKEY_CLASSES_ROOT \ Drive \ shell\شبابيك. تنظيف]
"CommandStateSync" = ""
"ExplorerCommandHandler" = "{9cca66bb-9c78-4e59-a76f-a5e9990b8aa0}"
"أيقونة" = "٪ SystemRoot٪ \\ System32 \\ cleanmgr.exe، -104"
"ImpliedSelectionModel" = الكلمة المزدوجة: 00000001
في الكود أعلاه ، قمت باستبدال ملف HKEY_LOCAL_MACHINE \ SOFTWARE \ Microsoft \ Windows \ CurrentVersion \ Explorer \ CommandStore \ مسار شل مع المسار الفعلي لكائن Drive ، وهو HKEY_CLASSES_ROOT \ Drive \ shell لذلك تظهر الأوامر في قائمة سياق محرك الأقراص.
هذا كل شيء.