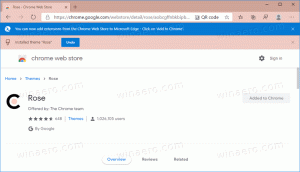قم بتغيير إعدادات خط ClearType في نظام التشغيل Windows 10
ClearType هي تقنية خاصة تجعل النص في تطبيقات سطح المكتب الكلاسيكية يبدو أكثر وضوحًا ووضوحًا وأسهل في القراءة. تم تطبيقه في البداية في نظام التشغيل Windows XP ، وهو مدعوم من قبل جميع إصدارات Windows الحديثة. في هذه المقالة ، سنرى كيفية تغيير إعدادات خط ClearType في نظام التشغيل Windows 10.
يتضمن Windows 10 تطبيقًا خاصًا ، ClearType Text Tuner ، يقوم بعمله بشكل جيد. ومع ذلك ، يعد تنفيذه أمرًا صعبًا بعض الشيء ، حيث تمت إزالة التطبيق الصغير لخصائص العرض الكلاسيكية من لوحة التحكم. إليك كيفية إطلاقه.
- افتح إعدادات.
- في مربع البحث ، اكتب نوع واضح.
- في قائمة البحث ، اختر العنصر ضبط نص ClearType. انظر لقطة الشاشة.
بدلا من ذلك ، يمكنك تشغيله مباشرة. صحافة يفوز + ص على لوحة المفاتيح واكتب ما يلي في مربع التشغيل:
كتون
سيتم فتح تطبيق ClearType Text Tuner على الشاشة. هنا كيفية استخدامه.
كيفية تغيير إعدادات خط ClearType في نظام التشغيل Windows 10
تسمح الصفحة الأولى بتعطيل ميزة ClearType بسرعة. قم بإلغاء تحديد خانة الاختيار ClearType لتعطيلها تمامًا. لتكوين خيارات ClearType ، اضغط على التالي.
إذا كان لديك أكثر من شاشة عرض واحدة ، فاختر الشاشة المطلوبة لتكوين ClearType لها. بدلاً من ذلك ، يمكنك تعديل الخيارات للشاشة المحددة فقط. أيضًا ، قد يُطلب منك تعيين دقة العرض الأصلية إذا لم تقم بتعيينها مسبقًا.
في الصفحة التالية ، حدد عينة نصية تبدو أكثر قابلية للقراءة بالنسبة لك وانقر فوق الزر "التالي".
كرر نفس الخطوة على الصفحات اللاحقة. سترى 5 شاشات بنماذج نصية متتالية.
إذا كان لديك إعداد متعدد الشاشات ، فقد يُطلب منك تكوين العرض التالي.
انقر فوق الزر "إنهاء" لقبول التغييرات التي أجريتها.
هذا كل شيء.
لاحظ أن تطبيقات Universal Windows Platform لا تستخدم عرض نص ClearType ، ولكنها تعتمد بدلاً من ذلك على الحواف ذات التدرج الرمادي. لذلك لن ترى أجزاء Windows 10 التي تستخدم Universal Windows Platform مثل قائمة ابدأ أو تطبيقات الدرج أي اختلاف في عرض النص حتى بعد ضبط ClearType. فقط تطبيقات سطح المكتب التي لا تستخدم DirectWrite ، تواصل استخدام ClearType.