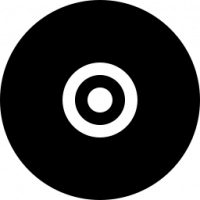نصيحة: قم بتغيير حجم الرموز بسرعة على سطح المكتب أو في مجلد في Windows 10
في Windows 10 ، تطبيق إدارة الملفات الافتراضي ، يمتلك File Explorer القدرة على عرض الملفات والمجلدات الخاصة بك بأحجام وطرق عرض مختلفة. تتضمن هذه الأحجام رموزًا كبيرة جدًا ، وأيقونات كبيرة ، وأيقونات متوسطة ، وقائمة ، وتفاصيل ، وبلاط وعرض المحتوى. للتبديل بين طرق العرض ، يمكنك استخدام مفاتيح الاختصار، أو أمر الشريط المناسب. في هذا المقال سوف نستعرض طريقة أخرى وهي خيالية جدا وسريعة.
الإعلانات
فيما يلي إرشادات خطوة بخطوة:
- افتح أي مجلد ، على سبيل المثال هذا الكمبيوتر.
- اضغط مع الاستمرار على كنترول على لوحة المفاتيح وابدأ في التمرير باستخدام عجلة الماوس.
مع كل تمرير ، سيقوم Explorer بتغيير وضع العرض الخاص به طالما أنك تضغط باستمرار على Ctrl. 

على سطح المكتب ، بشكل افتراضي ، يمكنك التبديل فقط بين الرموز الكبيرة والصغيرة والمتوسطة باستخدام قائمة السياق (النقر بزر الماوس الأيمن) -> عرض القائمة الفرعية.

ومع ذلك ، باستخدام هذه الخدعة ، يمكنك تعيين أي حجم رمز تريده!
- تصغير جميع النوافذ المفتوحة. يمكنك القيام بذلك مع مفاتيح الاختصار Win + D. اضغط على هذه المفاتيح معًا على لوحة المفاتيح ولا تنس التحقق من ملف القائمة النهائية لجميع اختصارات لوحة مفاتيح Windows مع مفاتيح Win.
- بمجرد ظهور سطح المكتب ، اضغط مع الاستمرار على ملف كنترول على لوحة المفاتيح وابدأ في التمرير باستخدام عجلة الماوس.
أثناء التمرير لأعلى مع الضغط باستمرار على Ctrl ، سيزداد حجم الرمز ، وعندما تقوم بالتمرير لأسفل ، سيتقلص حجمها.
Voila ، يمكنك حتى الحصول على أيقونات كبيرة جدًا على سطح المكتب.

يمكنك تمكين رموز سطح المكتب الافتراضية كما هو مذكور في المقالة "كيفية جعل Windows 10 يعرض رموز سطح المكتب المألوفة".
نصيحة إضافية: إذا كنت ترغب في استخدام لوحة المفاتيح فقط لتغيير حجم الرموز في Explorer أو على سطح المكتب بدلاً من الماوس ، فإليك طريقة أخرى يمكنك استخدامها: كيفية تعيين مفاتيح الاختصار للتكبير مثل المستعرض لتغيير حجم الرموز على سطح المكتب وفي نافذة المستكشف.
هذا كل شيء.