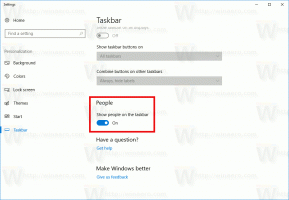إصلاح البحث البطيء جدًا في نظام التشغيل Windows 10
واجه عدد من قارئي Winaero مشكلة في نظام التشغيل Windows 10 ، بعد إجراء بعض ترقيات الإنشاء ، يصبح البحث بطيئًا ويستهلك قدرًا ملحوظًا من طاقة وحدة المعالجة المركزية. يحدث ذلك في كل مرة يبحث فيها المستخدم عن ملف أو مستند باستخدام مربع نص Cortana UI / Search في شريط المهام. إليك حل وجدناه لجعل البحث سريعًا ومستجيبًا مرة أخرى.
الإعلانات
كما تعلم بالفعل ، فإن نتائج البحث في Windows فورية لأنها مدعومة بواسطة مفهرس Windows Search. إنه ليس جديدًا على Windows 10 ، ولكن Windows 10 يستخدم نفس البحث الذي يعتمد على المفهرس مثل سابقيه على الرغم من أنه يستخدم خوارزمية مختلفة وقاعدة بيانات مختلفة. يتم تشغيله كخدمة تقوم بفهرسة أسماء الملفات ومحتويات وخصائص عناصر نظام الملفات وتخزينها في قاعدة بيانات خاصة. توجد قائمة محددة بالمواقع المفهرسة في Windows ، بالإضافة إلى المكتبات المفهرسة دائمًا. لذلك ، بدلاً من إجراء بحث في الوقت الفعلي من خلال الملفات الموجودة على نظام الملفات ، يقوم البحث بإجراء استعلام إلى قاعدة البيانات الداخلية ، مما يسمح بعرض النتائج على الفور.
عندما تبحث عن مجلد أو ملف غير موجود في موقع مفهرس ، يكون البحث أبطأ بعدة أوامر من حيث الحجم. هذا بالضبط ما كان يحدث في هذه الحالة بعد ترقية إصدار Windows 10. بعض المواقع التي يجب فهرستها كانت مفقودة من فهرس البحث.
إذا كانت مشكلة بحث Windows 10 البطيئة تؤثر عليك ، فاتبع هذه الإرشادات البسيطة أدناه لإصلاحها بسهولة.
- افتح لوحة التحكم.
- اذهب إلى
لوحة التحكم \ التخصيص والمظهر

- ستجد هناك أيقونة باسم File Explorer Options:

- افتح خيارات مستكشف الملفات ، وانتقل إلى علامة التبويب عرض وقم بتشغيل عرض العناصر المخفية كما هو موضح في لقطة الشاشة أدناه. الرجوع إلى هذه المقالة لفهم كيفية إظهار العناصر المخفية.

- الآن ، افتح خيارات الفهرسة عن طريق الكتابة خيارات الفهرسة في مربع البحث بلوحة التحكم ، ثم انقر فوق عنصر الإعدادات خيارات الفهرسة.

- افتح التطبيق الصغير "خيارات الفهرسة". يجب أن يكون مجلد قائمة ابدأ في قائمة المواقع المفهرسة. إذا كنت تواجه مشكلة نتائج بحث بطيئة جدًا ، ففي مثل هذه الحالة ، قد لا يكون مجلد قائمة ابدأ في قائمة المواقع المفهرسة. يجب عليك إضافة هذا الموقع مرة أخرى.

- انقر فوق الزر "تعديل".
- أضف المجلد التالي:
C: \ ProgramData \ Microsoft \ Windows \ قائمة ابدأ
ما عليك سوى تحديد موقعه في شجرة المجلدات وتحديد خانة الاختيار المناسبة:

- كرر الخطوة رقم 6 للموقع التالي:
C: \ المستخدمون \ اسم المستخدم \ AppData \ Roaming \ Microsoft \ Windows \ قائمة ابدأ \

هذا كل شيء. امنح Windows بضع دقائق لفهرسة هذه المواقع. ثم سيكون بحثك في Windows 10 سريعًا مرة أخرى!
أوصيك بقراءة المقالات التالية لجعل البحث أسرع وأكثر فائدة:
- ابحث في التطبيقات بشكل أسرع في قائمة ابدأ في Windows 10
- كيفية البحث في قائمة ابدأ في Windows 10 مع تعطيل مربع البحث
- كيفية تعطيل البحث على الويب في شريط مهام Windows 10
- كيفية الحصول على قائمة ابدأ الأسرع في العالم في نظام التشغيل Windows 10 باستخدام Classic Shell
- كيفية البحث عن مشاركات الشبكة أو محركات الأقراص المعينة في نظام التشغيل Windows 10