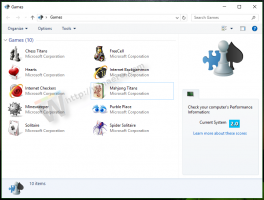قم بتشغيل أو إيقاف تشغيل تأثيرات الشفافية في نظام التشغيل Windows 10
كيفية تشغيل أو إيقاف تشغيل تأثيرات الشفافية في نظام التشغيل Windows 10
يسمح Windows 10 للمستخدم بتمكين تأثيرات الشفافية أو تعطيلها لشريط المهام و Start ومركز الصيانة. تعطيلها يعطل تأثيرات تصميم الاكريليك بطلاقة لتطبيقات المتجر ، وتطبيق الإعدادات ، وقائمة ابدأ.
يتم تمكين تأثيرات الشفافية افتراضيًا في نظام التشغيل Windows 10. عندما تفتح قائمة ابدأ ، فإنها تظهر شبه شفافة مع تأثير التمويه.
تم تمكين تأثيرات الشفافية:
تم تعطيل تأثيرات الشفافية:
سيتم تقليل التمويه بشكل كبير لـ قائمة ابدأ بملء الشاشة، مما يجعل خلفية سطح المكتب مرئية خلفها.
أيضًا ، بدءًا من Windows 10 build 18298، سيؤدي إيقاف تشغيل تأثيرات الشفافية تعطيل تأثير التمويه لخلفية شاشة تسجيل الدخول صورة.
يمكنك تمكين تعطيل أو تمكين تأثيرات الشفافية في نظام التشغيل Windows 10 باستخدام الطرق الثلاث التالية.
لتشغيل أو إيقاف تشغيل تأثيرات الشفافية في نظام التشغيل Windows 10 ،
- افتح تطبيق الإعدادات.
- انتقل إلى التخصيص> الألوان على اليسار.
- قم بإيقاف تشغيل أو تشغيل خيار التبديل تأثيرات الشفافية في الصفحة الصحيحة.
- انتهيت.
نصيحة: يمكنك فتح صفحة الألوان من الإعدادات مباشرة. اضغط على
يفوز + ص مفاتيح الاختصار معًا على لوحة المفاتيح واكتب ما يلي في مربع التشغيل:إعدادات مللي: الألوان. للحصول على القائمة الكاملة لأوامر إعدادات ms المتوفرة في نظام التشغيل Windows 10 ، راجع المقالة التالية: أوامر ms-settings في Windows 10 (Settings Page URI Shortcuts).
إذا قمت بتعطيل ملف تأثيرات الشفافية الخيار ، سيتم تعطيل تأثيرات الشفافية لشريط المهام ، وقائمة ابدأ ، و مركز التحكم، جنبًا إلى جنب مع تأثير التمويه على شاشة تسجيل الدخول.
ملاحظة: البدء في إصدار Windows 10 18312، هناك سياسة مجموعة جديدة يمكنك استخدامها لتعطيل تأثير تمويه الاكريليك لشاشة تسجيل الدخول دون تعطيل تأثيرات الشفافية لحساب المستخدم الخاص بك. انظر المقال التالي: قم بتعطيل Blur على شاشة تسجيل الدخول في نظام التشغيل Windows 10 باستخدام نهج المجموعة. أيضا، مدمن المخدرات Winaero يسمح بتعطيله:
بدلاً من ذلك ، يمكن تعطيل تأثيرات الشفافية في إعدادات سهولة الوصول.
قم بتشغيل أو إيقاف تشغيل تأثيرات الشفافية في سهولة الوصول إلى الإعدادات
- افتح تطبيق الإعدادات.
- انتقل إلى سهولة الوصول> العرض على اليسار.
- قم بإيقاف تشغيل أو تشغيل خيار التبديل أظهر الشفافية في Windows على جهة اليمين، ضمن تبسيط Windows وتخصيصه.
- انتهيت.
أخيرا. يمكنك تعطيل أو تمكين تأثيرات الشفافية باستخدام قرص التسجيل.
قم بتشغيل أو إيقاف تشغيل تأثيرات الشفافية في التسجيل
- افتح ال تطبيق محرر التسجيل.
- انتقل إلى مفتاح التسجيل التالي.
HKEY_CURRENT_USER \ SOFTWARE \ Microsoft \ Windows \ CurrentVersion \ Themes \ Personalize. انظر كيف افتح مفتاح التسجيل بنقرة واحدة. - على اليمين ، قم بتعديل أو إنشاء قيمة DWORD جديدة 32 بت
تمكين الشفافية. ملاحظة: حتى لو كنت كذلك يعمل بنظام Windows 64 بت لا يزال يتعين عليك إنشاء قيمة DWORD 32 بت. - اضبط قيمته على 1 إلى
ممكنتأثيرات الشفافية. - عيّن بيانات القيمة الخاصة به إلى 0 إلى
إبطالتأثيرات الشفافية. - لإجراء التغييرات التي تم إجراؤها بواسطة قرص التسجيل نافذة المفعول ، تحتاج إلى ذلك خروج وقم بتسجيل الدخول إلى حساب المستخدم الخاص بك. بدلا من ذلك ، يمكنك إعادة تشغيل قذيفة Explorer.
هذا كل شيء!