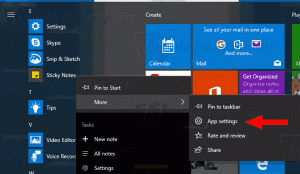Windows 11 Build 22000.51 متاح الآن للمشتركين في قناة Dev
أصدرت Microsoft اليوم أول إصدار معاينة لنظام التشغيل Windows 11 ، الإصدار 22000.51 ، للمشاركين في برنامج Windows Insider في قناة Dev. تلاحظ الشركة أنها ستستمر في تحسين نظام التشغيل في الأشهر المقبلة ، لذا يمكنك الآن تجربة العديد من الميزات الجديدة التي تم الإعلان عنها الأسبوع الماضي ، ولكن ليس بعد. على وجه الخصوص ،دردشة"استنادًا إلى Microsoft Teams والقدرة على التشغيل تطبيقات أندرويد ليست متاحة بعد.
الإعلانات
رقم الإصدار الكامل هو 22000.51.co_release_svc.prod2.210617-2050. افحص ال الحد الأدنى لمتطلبات النظام لنظام التشغيل Windows 11 قبل المتابعة.
إلى جانب التصميم الجديد ، أصدرت Microsoft Windows Insider SDK ، المتوفر في aka.ms/windowsinsidersdk، وجديد موقع Windows 11 Insider.
ها هو سجل التغيير.
ما الجديد في Windows 11 Build 22000.51
مرئيات وأصوات جميلة وجديدة وهادئة
تلاحظ Microsoft التحديثات والتغييرات المرئية التالية في Insider Preview الذي تم إصداره.

- يبدأ: تتضمن قائمة البدء المركزية المعاد تصميمها التطبيقات المثبتة وقسم "موصى به" الذي يتم تشغيله عبر السحابة يعرض الملفات التي تم فتحها مؤخرًا من جهاز الكمبيوتر الخاص بك وعبر أجهزتك مثل هاتفك الذكي OneDrive.
- شريط المهام: يتم توسيط شريط المهام أيضًا برسوم متحركة جديدة جميلة. جرب تثبيت تطبيقاتك وتشغيلها وتبديلها وتقليلها وإعادة ترتيبها على شريط المهام لمشاهدة الرسوم المتحركة الجديدة الجميلة.
- مركز الإشعارات والإعدادات السريعة: يحتوي الركن الأيمن السفلي من شريط المهام على زر لمركز الإشعارات (WIN + N) والإعدادات السريعة (WIN + A). مركز الإشعارات هو المكان الرئيسي لجميع إشعاراتك في نظام التشغيل وعرض تقويم كامل الشهر. Quick Settings هو المكان المناسب لك لإدارة إعدادات الكمبيوتر الشائعة بسرعة وسهولة مثل Volume و Brightness و Wi-Fi و Bluetooth و Focus Assist. أعلى الإعدادات السريعة مباشرة ، سترى عناصر التحكم في تشغيل الوسائط عند تشغيل الموسيقى أو مقاطع الفيديو في Microsoft Edge أو دفق الموسيقى في تطبيقات مثل Spotify.
- مستكشف الملفات: جعلت Microsoft مستكشف الملفات حديثًا بمظهر نظيف وشريط أوامر جديد تمامًا. لقد قدموا أيضًا قوائم سياق مصممة بشكل جميل عند النقر بزر الماوس الأيمن في File Explorer أو على سطح المكتب. سيتمكن مطورو التطبيقات من توسيع قوائم السياق الجديدة. تعمل Microsoft على نشر وثائق لمطوري التطبيقات حول كيفية القيام بذلك مع تطبيقاتهم قريبًا.
- المظاهر: بالإضافة إلى السمات الافتراضية الجديدة لنظام التشغيل Windows 11 لكل من الوضع الداكن والفاتح ، فإنه يتضمن أيضًا أربعة سمات إضافية حتى تتمكن من جعل Windows يشعر بالطريقة التي تريدها. تم تصميم جميع السمات الجديدة لتكمل شريط المهام المركزي. أضافت Microsoft أيضًا سمات تباين جديدة للأشخاص الذين يعانون من إعاقات بصرية مثل حساسية الضوء. لتغيير المظهر الخاص بك ، فقط انقر بزر الماوس الأيمن على سطح المكتب واختر "تخصيص".
- اصوات: تم تصميم الأصوات في نظام التشغيل Windows 11 بحيث تكون أخف وزناً وأكثر جاذبية. كما أنها تختلف اختلافًا طفيفًا اعتمادًا على ما إذا كان موضوع Windows في الوضع المظلم أو الوضع الفاتح. يعود صوت بدء التشغيل لنظام Windows أيضًا حيث ستسمع عندما يصل جهاز الكمبيوتر إلى شاشة القفل ويكون جاهزًا لتسجيل الدخول.
الحاجيات
تقربك الأدوات الذكية من المعلومات التي تريدها وتحتاجها. ما عليك سوى النقر على أيقونة الأدوات على شريط المهام ، أو التمرير سريعًا من اليسار باستخدام اللمس ، أو الضغط على WIN + W على لوحة المفاتيح ، وستنزلق أدواتك من اليسار على سطح المكتب. يمكنك تخصيص تجربتك عن طريق إضافة عناصر واجهة مستخدم أو إزالتها ، وإعادة ترتيب المحتوى وتغيير حجمه وتخصيصه. تركز المجموعة الحالية من عناصر واجهة المستخدم على التقويم والطقس وحركة المرور المحلية وقوائم Microsoft To Do والصور الخاصة بك من OneDrive والرياضات والرياضات الإلكترونية وقائمة مراقبة الأسهم والنصائح.

بالإضافة إلى الأدوات الخاصة بك ، يمكنك البقاء على اطلاع دائم من خلال موجز متكامل للأخبار الشخصية مع أحدث محتوى من أكثر من 4500 علامة تجارية عالمية مثل The New York Times أو BBC. سيتم تكييف موجز الأخبار لعرض القصص التي تهمك ، ويمكنك ضبطها لرؤية المزيد من المحتوى الذي تهتم به.
تعدد المهام
قم بزيادة إنتاجيتك وإبداعك باستخدام ميزات المهام المتعددة الجديدة هذه:
- المفاجئة التخطيطات: ما عليك سوى تحريك مؤشر الماوس فوق زر التكبير في النافذة لمشاهدة التخطيطات المفاجئة المتاحة ، ثم النقر فوق المنطقة لالتقاط النافذة. سيتم إرشادك بعد ذلك لمحاذاة النوافذ لبقية المناطق داخل التخطيط بمساعدة الأداة الإرشادية. بالنسبة إلى الشاشات الأصغر حجمًا ، سيتم تقديم مجموعة من 4 تنسيقات سريعة. يمكنك أيضًا استدعاء التخطيطات المفاجئة المنبثقة باستخدام اختصار لوحة المفاتيح WIN + Z.
- مجموعات التقط: مجموعات Snap هي وسيلة للعودة بسهولة إلى النوافذ التي تم التقاطها. لتجربة ذلك ، التقط معًا ما لا يقل عن نافذتي تطبيق على شاشتك. قم بالمرور فوق أحد هذه التطبيقات المفتوحة على شريط المهام للعثور على مجموعة الخاطف والنقر للرجوع بسرعة.
- أجهزة الكمبيوتر المكتبية: قم بالوصول إلى أجهزة سطح المكتب الخاصة بك عن طريق عرض المهام (WIN + Tab) على شريط المهام. يمكنك إعادة ترتيب الخلفيات وتخصيصها لكل من أجهزة سطح المكتب لديك. يمكنك أيضًا تمرير الماوس فوق طريقة عرض المهام على شريط المهام للوصول السريع إلى أجهزة سطح المكتب الموجودة لديك أو لإنشاء واحدة جديدة!
متجر Microsoft الجديد
مع الإصدار الحالي ، ستتمكن من تجربة معاينة مبكرة لمتجر Microsoft Store الجديد. سنستمر في إنشاء المتجر وتحسينه. يكشف هذا التصميم عن نظرة أولى على تصميم المتجر الجديد كليًا ؛ في الأشهر المقبلة ، سترى Microsoft تضيف ميزات أخرى بالتفصيل في مشاركة مدونة الأسبوع الماضي من جورجيو ساردو ، المدير العام لمتجر Microsoft.

لرسو السفن
عندما تقوم بإلغاء إرساء الكمبيوتر المحمول الخاص بك ، سيتم تصغير النوافذ الموجودة على شاشتك الخارجية. عندما تعيد إرساء الكمبيوتر بشاشتك ، يعيد Windows كل شيء إلى مكانه تمامًا كما كان من قبل! يمكنك العثور على إعدادات هذه الميزات ضمن النظام> العرض> شاشات متعددة.
الإدخال (اللمس والكتابة بالحبر والصوت)
-
تخصيص لوحة المفاتيح التي تعمل باللمس: لإضفاء الطابع الشخصي على تجربة Windows الخاصة بك ، هناك 13 سمة جديدة للوحة المفاتيح التي تعمل باللمس بما في ذلك ثلاثة سمات مطابقة للأجهزة تتطابق مع ألوان Surface. قامت Microsoft أيضًا ببناء محرك موضوع جديد تمامًا يسمح لك بإنشاء سمة مخصصة بالكامل بما في ذلك صور الخلفية. بناءً على تعليقات المستخدمين ، قدمت Microsoft أيضًا إعدادًا لتغيير حجم لوحة المفاتيح التي تعمل باللمس.

- قاذفة الكتابة الصوتية: يعد مشغل الكتابة الصوتية الجديد الخاص بنا طريقة سريعة وسهلة لبدء الكتابة الصوتية في حقل نصي محدد. يتم إيقاف تشغيله افتراضيًا ، ولكن يمكنك تشغيله ضمن إعدادات الكتابة الصوتية (WIN + H لبدء الكتابة الصوتية) ثم وضعه في أي مكان تريده على شاشتك.
- إيماءات اللمس المحسنة: تحقق من إيماءات اللمس الجديدة التي تظهر على الشاشة من أجل التبديل بسهولة بين التطبيقات وأجهزة سطح المكتب مع انتقالات سلسة. تشبه الإيماءات إيماءات لوحة اللمس ولكنها تحتوي على تحسينات مدروسة مصممة خصيصًا للمس. إليك قائمة يمكنك تجربتها:
إيماءات بثلاثة أصابع:
- التمرير سريعًا لليسار / لليمين - قم بالتبديل سريعًا إلى آخر نافذة تطبيق مستخدمة.
- التمرير لأسفل - ارجع إلى سطح المكتب (إذا اتبعته بالتمرير لأعلى ، فيمكنك استعادة نوافذ التطبيق).
- التمرير لأعلى - افتح "عرض المهام" لاستعراض جميع نوافذ التطبيقات وأجهزة سطح المكتب.
إيماءات بأربعة أصابع:
- التمرير سريعًا لليسار / لليمين - قم بالتبديل إلى سطح المكتب السابق / التالي
- التمرير لأعلى / لأسفل - (نفس الشيء مع ثلاثة أصابع).
- قائمة القلم: إذا كنت تستخدم قلمًا رقميًا ، فيمكنك فتح قائمة القلم عن طريق النقر على رمز القلم في الجزء السفلي الأيمن من شريط المهام. (إذا لم يكن رمز القلم موجودًا ، فيمكنك تمكينه عن طريق النقر بزر الماوس الأيمن على شريط المهام والانتقال إلى إعدادات شريط المهام لتمكينه. بشكل افتراضي ، يحتوي على تطبيقين يمكن تخصيصهما من خلال النقر على زر الترس وتحديد "تعديل قائمة القلم". في القائمة المنبثقة ، يمكنك إضافة ما يصل إلى أربعة من تطبيقات الرسم أو الكتابة المفضلة لديك في قائمة القلم ، لفتحها بسرعة عند استخدام قلمك.
- محوّل اللغة / الإدخال: يمكنك التبديل بسرعة بين اللغات الإضافية ولوحات المفاتيح عبر محول سيظهر المحول في الجزء السفلي الأيمن من شريط المهام بجوار الإعدادات السريعة. يمكنك أيضًا استخدام اختصار لوحة المفاتيح WIN + [مفتاح المسافة] للتبديل بين طرق الإدخال. لإضافة لغات ولوحات مفاتيح إضافية ، انتقل إلى الإعدادات> الوقت واللغة> اللغة والمنطقة.
تحسينات العرض
- معدل التحديث الديناميكي: يسمح معدل التحديث الديناميكي لجهاز الكمبيوتر الخاص بك بزيادة معدل التحديث تلقائيًا عند الكتابة بالحبر أو التمرير (مما يعني أنك ستحصل على تجربة أكثر سلاسة) وأقل عندما لا تحتاج إليها حتى يتمكن الكمبيوتر المحمول من التوفير قوة. يمكنك تجربة DRR على الكمبيوتر المحمول الخاص بك عبر الإعدادات>النظام> العرض> العرض المتقدم، و تحت "اختر فأر التحديثه"حدد معدل تحديث" ديناميكي ". يتم طرح DRR لتحديد أجهزة الكمبيوتر المحمولة التي تعمل بأحدث إصدارات Windows 11 Insider Preview ، وستتوفر الميزة فقط على أجهزة الكمبيوتر المحمولة المزودة بأجهزة العرض الصحيحة وبرنامج تشغيل الرسومات. لمزيد من التفاصيل ، تحقق من هذه المدونة.
- تحسينات العرض الأخرى في نظام التشغيل Windows 11: HDR تلقائي, تعطيل التحكم في سطوع المحتوى التكيفي (CABC), دعم HDR للتطبيقات المُدارة بالألوان، و شهادة HDR.
إعدادات
صممت Microsoft الإعدادات لتكون جميلة وسهلة الاستخدام وشاملة لجميع تجارب Microsoft الخاصة بك في Windows 11. تحتوي الإعدادات على تنقل يساري يستمر بين الصفحات ، وقد أضاف المطورون فتات تنقل أثناء التنقل بشكل أعمق في الإعدادات لمساعدتك على معرفة مكانك وعدم فقد مكانك. تعد صفحات الإعدادات أيضًا جديدة تمامًا ، مع وجود عناصر تحكم جديدة للبطل في الجزء العلوي تسلط الضوء على المعلومات الأساسية والإعدادات المستخدمة بشكل متكرر لتتمكن من ضبطها حسب حاجتك. تمتد عناصر التحكم الجديدة هذه عبر العديد من صفحات الفئات مثل النظام والبلوتوث والأجهزة والشبكة والإنترنت والتخصيص والحسابات و Windows Update. أضافت Microsoft أيضًا مربعات قابلة للتوسيع للصفحات ذات الإعدادات الكثيرة.
تجربة إعداد Windows 11 الجديدة
تمت إعادة تصميم تجربة إعداد Windows 11 (التي يشار إليها غالبًا باسم "تجربة المنتج الجاهز" أو OOBE للاختصار) باستخدام أيقونات متحركة ملونة جديدة تمامًا وموضوع إضاءة أكثر حداثة. تم تصميم تجربة الإعداد الجديدة هذه لإثارة الإثارة لنظام التشغيل Windows 11 منذ اللحظة الأولى التي تقوم فيها بتشغيل جهاز كمبيوتر جديد يعمل بنظام Windows 11 للمرة الأولى. أضافت Microsoft القدرة على تسمية جهاز الكمبيوتر الخاص بك أثناء تجربة الإعداد.
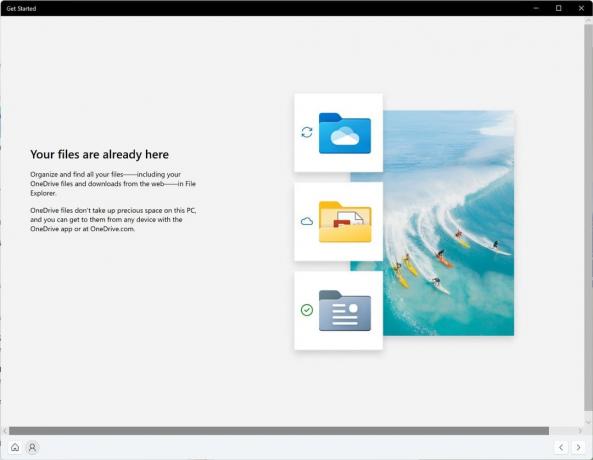
بعد تشغيل تجربة الإعداد ، يعد تطبيق Get Started تطبيقًا جديدًا لتجربة التشغيل لأول مرة سيساعدك في الإعداد بسرعة على جهاز كمبيوتر جديد. في الوقت الحالي ، يحتوي برنامج Get Started على عدد محدود من الصفحات ، ولكن مع مرور الوقت ، تخطط Microsoft لإضافة المزيد من المحتوى لتعليم ومساعدة الأشخاص الجدد في Windows 11.
بالنسبة إلى المطلعين الراغبين في بذل جهد إضافي وتجربة هذه التجربة ، يمكنك إعادة تعيين جهاز الكمبيوتر الخاص بك عن طريق الانتقال إلى الإعدادات> النظام> الاسترداد> إعادة تعيين هذا الكمبيوتر واختر "إزالة كل شيء". سيؤدي هذا إلى مسح جهازك ، لذلك توصي Microsoft بعمل نسخة احتياطية من ملفاتك قبل إعادة ضبط جهازك.
دعم Wi-Fi 6E
مايكروسوفت متحمسة لجلب شبكة Wi-Fi 6E إلى نظام Windows البيئي ، مما يمكّن مصنعي Windows OEM و IHVs اللاسلكي وشركاء النظام البيئي من تقديم شبكة Wi-Fi رائدة على أجهزة الكمبيوتر الشخصية الجديدة التي تعمل بنظام Windows. يعتبر Wi-Fi 6E ثوريًا التقدم الذي يتيح عرض نطاق ترددي Wi-Fi أكبر بثلاث مرات وسيحول تجارب Wi-Fi من خلال سرعات أعلى وقدرة أكبر وزمن وصول أقل وأفضل الأمان. يقوم العديد من مصنعي المعدات الأصلية بالفعل بشحن أجهزة الكمبيوتر التي تعمل بنظام Windows والتي تدعم تقنية Wi-Fi 6E ، كما تتوفر أيضًا نقاط الوصول والأجهزة الشبكية التي تدعم Wi-Fi 6E على المستوى التجاري.
بمجرد أن تكون في إصدار Insider Preview هذا مع جهاز كمبيوتر وبرنامج تشغيل يدعم Wi-Fi 6E ، إلى جانب جهاز توجيه Wi-Fi قادر ، سيعمل فقط.
ستحتاج إلى جهاز كمبيوتر مزود بجهاز Wi-Fi 6E مثل Intel AX210 ™ وسائق قادر. للحصول على أحدث برنامج تشغيل من Intel ، راجع الإرشادات التالية: كيفية تمكين Wi-Fi 6E / 6GHz Band باستخدام Intel® Wi-Fi 6E AX210 ...كيفية تمكين نطاق Wi-Fi 6E / 6GHz باستخدام Intel® Wi-Fi 6E AX210.
ستحتاج أيضًا إلى جهاز توجيه يدعم Wi-Fi 6E ، مثل واحد مما يلي:
- راوتر الألعاب ASUS ROG Rapture GT-AXE11000 ثلاثي الموجات Wi-Fi 6E (802.11ax)
- جهاز التوجيه Netgear Nighthawk | راوتر واي فاي 6E - RAXE500
- راوتر لينكسيس هيدرا برو 6E ثلاثي الموجات واي فاي 6 إي (AXE6600)
- لينكسيس أطلس ماكس 6E نظام واي فاي 6 إي ثلاثي الموجات (AXE8400)
بمجرد الاتصال بجهاز توجيه Wi-Fi 6E ، انتقل إلى إعدادات Windows / الشبكة والإنترنت / Wi-Fi واختر خصائص المحول لمعرفة ما إذا كنت متصلاً بنطاق الشبكة 6 جيجاهرتز. يمكنك أيضًا العثور على النطاق من سطر الأوامر عن طريق إدخال: "netsh wlan show int".
لاحظ أنه إذا كنت تستخدم نقطة اتصال الهاتف المحمول في Windows أو Wi-Fi Direct ، فستستمر هذه الميزات في دعم Wi-Fi 5 (802.11ac) فقط.
التغييرات والتحسينات
- تقدم Microsoft تقديرات للمدة التي ستستغرقها إعادة تشغيل التحديثات. عندما يكون جهاز الكمبيوتر الخاص بك معلقًا لإعادة التشغيل للحصول على تحديث جيد ، ستتمكن من رؤية التقديرات في قائمة الطاقة الخاصة بك ضمن Start ، في إعادة التشغيل الإشعارات ، في صفحة إعدادات Windows Update وداخل أيقونة Windows Update التي تظهر في الجزء السفلي الأيمن من شريط المهام. يتم طرح هذه الميزة في مجموعة فرعية من المطلعين في قناة التطوير في البداية ، لذا لن يرى الجميع ذلك على الفور.
- سيكون لدى بعض المطلعين القدرة على النقر بزر الماوس الأيمن على "موصى به" في البدء لتحديث المحتوى. يتم طرح هذا في مجموعة فرعية من Insider في البداية. إذا حصلت على هذه التجربة ، فأخبرنا برأيك.
مصدر: مايكروسوفت