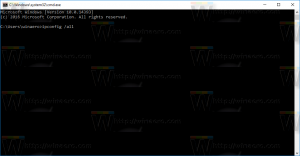تعطيل تأثير Fluent Design Visual في نظام التشغيل Windows 10
مع تحديث Windows 10 Fall Creators ، قدمت Microsoft رؤيتها لمستقبل تصميم واجهة المستخدم. بدأت الشركة في إضافة المزيد والمزيد من عناصر Fluent Design إلى تطبيقات الطرف الأول الخاصة بها ، بما في ذلك قائمة ابدأ ، والآلة الحاسبة ، والخرائط ، والمتجر ، وموسيقى Groove. إذا لم تكن راضيًا عن هذا المظهر الجديد للتطبيقات ، فإليك كيفية الحصول عليه.
الإعلانات
Fluent Design هي واجهة المستخدم القادمة لنظام التشغيل Windows 10 ، والتي كانت تُعرف سابقًا باسمها الرمزي "Project NEON". إنها لغة تصميم جديدة تركز على البساطة والاتساق جنبًا إلى جنب مع الرسوم المتحركة الرائعة. كما أنه يضيف تأثيرات شبيهة بزجاج Windows 7 إلى إطار وعناصر تحكم التطبيق العالمي.
الجوانب الرئيسية لنظام Microsoft Fluent Design System هي كما يلي.
مادة: حل رسومي يحاكي الإحساس "الحسي والتنشيط" للمواد التي تصنع منها الأشياء من حولنا.
حركة: مجموعة من الرسوم المتحركة تعطي فكرة عن كيفية التفاعل مع عناصر واجهة المستخدم الجديدة مثل فتح قائمة التطبيق أو لفت انتباه المستخدم إلى عناصر التحكم والنشرات المنبثقة التي تظهر على الشاشة.
ضوء: ميزات بسيطة للأزرار والميزات المهمة لجذب انتباه المستخدم.
عمق: الرسوم المتحركة الانتقالية التي تعطي انطباعًا بفتح المستوى أو طبقة البيانات التالية التي يقدمها التطبيق.
يوضح المثال التالي عناصر تصميم متقنة في الإعدادات.

مثال آخر هو تطبيق File Explorer الحديث.
المزيد من الأمثلة موسيقى Groove و متجر ويندوز.
تعتمد هذه التأثيرات على الشفافية وتأثيرات التمويه في Windows 10. إذا قمت بتعطيلها ، فسوف تقوم بتعطيل Fluent Design بشكل فعال.
لتعطيل التأثيرات المرئية ذات التصميم السلس في نظام التشغيل Windows 10، قم بما يلي.
- افتح ال تطبيق الإعدادات.

- انتقل إلى التخصيص -> الألوان.
- على اليمين ، قم بإيقاف تشغيل خيار تأثيرات الشفافية.
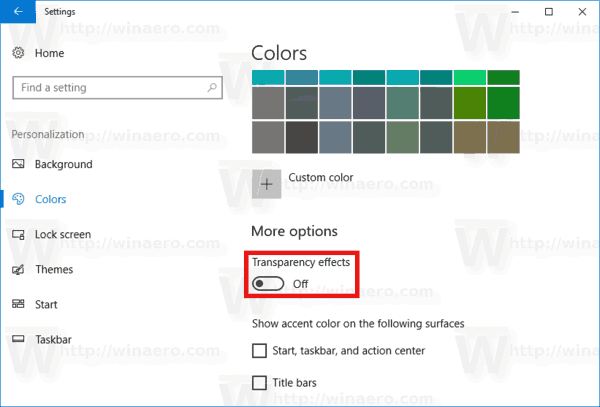
سيؤدي ذلك إلى تعطيل أجزاء التصميم السلس على الفور.
بدلاً من ذلك ، يمكنك استخدام برنامج خصائص النظام الكلاسيكي للقيام بالشيء نفسه. دعونا نراجع هذه الطريقة.
تعطيل التأثيرات المرئية ذات التصميم السلس في خصائص النظام المتقدمة
- صحافة يفوز + ص مفاتيح الاختصار على لوحة المفاتيح. سيظهر مربع الحوار "تشغيل" على الشاشة. اكتب ما يلي في مربع النص واضغط على Enter:
SystemProperties المتقدمة

- سيتم فتح خصائص النظام المتقدمة. اضغط على إعدادات زر في أداء قسم على متقدم التبويب.

- سيتم فتح مربع الحوار التالي:
 هناك عدد من الإعدادات المسبقة المتاحة في الجزء العلوي من النافذة.دع Windows يختار الأفضل لجهاز الكمبيوتر الخاص بي - سيقوم نظام التشغيل تلقائيًا بتمكين وتعطيل بعض التأثيرات المرئية التي يقرر أنها ستعمل بشكل جيد على أجهزتك.
هناك عدد من الإعدادات المسبقة المتاحة في الجزء العلوي من النافذة.دع Windows يختار الأفضل لجهاز الكمبيوتر الخاص بي - سيقوم نظام التشغيل تلقائيًا بتمكين وتعطيل بعض التأثيرات المرئية التي يقرر أنها ستعمل بشكل جيد على أجهزتك.
ضبط للحصول على أفضل مظهر - سيؤدي ذلك إلى تمكين جميع التأثيرات المرئية المتاحة.
ضبط للحصول على أفضل أداء - سيتم تعطيل جميع التأثيرات المرئية.
مخصص - سيسمح لك ذلك بتمكين التأثيرات المرئية أو تعطيلها يدويًا. بمجرد تغيير خانات الاختيار في القائمة أدناه ، سيتم تحديد هذا الخيار افتراضيًا. -
لتعطيل Fluent Design في نظام التشغيل Windows 10، ضع علامة في ضبط للحصول على أفضل أداء اختيار. سيؤدي ذلك إلى إزالة علامة الاختيار من جميع الخيارات التي تتيح التأثيرات المرئية. احتفظ بالخيارات التالية ممكّنة لأنها لا تتعلق بالرسوم المتحركة:
- إظهار الصور المصغرة بدلاً من الرموز
- إظهار مستطيل التحديد الشفاف
- إظهار محتويات النافذة أثناء السحب
- حواف ناعمة لخطوط الشاشة
- استخدم الظلال المسقطة لتسميات الرموز على سطح المكتب
 اضغط على "تطبيق" ، ثم "موافق" وأغلق جميع النوافذ المفتوحة.
اضغط على "تطبيق" ، ثم "موافق" وأغلق جميع النوافذ المفتوحة.
- صحافة يفوز + ص مفاتيح الاختصار على لوحة المفاتيح. سيظهر مربع الحوار "تشغيل" على الشاشة. اكتب ما يلي في مربع النص واضغط على Enter:
سيتم الآن تعطيل عناصر Fluent Design جنبًا إلى جنب مع التأثيرات المرئية الأخرى غير الضرورية. ستكون واجهة المستخدم الخاصة بنظام التشغيل أكثر استجابة.