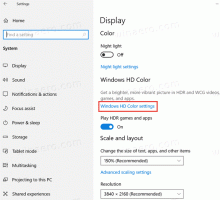قم بإنشاء Windows 11 Bootable USB للتثبيت أو استكشاف الأخطاء وإصلاحها
لإجراء تثبيت نظيف لنظام التشغيل Windows 11 ، تحتاج إلى إنشاء USB قابل للتمهيد باستخدام Windows 11. تدعم معظم أجهزة الكمبيوتر الحديثة تحميل نظام التشغيل من محرك أقراص USB ، ولا تتضمن محرك أقراص ضوئيًا. لا يوجد شيء جديد في إنشاء محرك أقراص USB قابل للتمهيد ، ولكن في حالة نظام التشغيل Windows 11 ، عليك أن تضع في اعتبارك متطلباته الصارمة.
في حالة نظام التشغيل Windows 11 ، تطلب Microsoft أن يكون لديك UEFI و Secure Boot و TPM 2.0 لتثبيت نظام التشغيل بنجاح. أيضًا ، يأتي مع ملف تثبيت كبير الحجم أكبر من 4 جيجابايت.
هنا قيود. يتطلب UEFI أن يكون لديك قسم FAT32 على محرك الأقراص المحمول للتمهيد منه. ومع ذلك ، لا يمكن أن يتلاءم FAT32 مع الملفات التي يزيد حجمها عن 4 جيجابايت. الحل هنا هو تقسيم محرك أقراص USB وإنشاء قسمين. عادةً ما أقوم بإنشاء قسم FAT32 للتمهيد منه ، وقسم NTFS واحدًا خصيصًا لتخزين install.wim / install.esd.
كيفية إنشاء USB قابل للتشغيل مع Windows 11
لإنشاء USB قابل للتشغيل في نظام التشغيل Windows 11 ، تحتاج إلى تقسيم محرك أقراص USB الخاص بك. سيؤدي هذا إلى إزالة جميع محتوياته. بعد ذلك ، تحتاج إلى نسخ ملفات التثبيت بطريقة معينة. لنراجع هذه الخطوات.
1) قسم محرك USB
- قم بتوصيل محرك USB بجهاز الكمبيوتر الخاص بك.
- الآن اضغط يفوز + ص مفاتيح لفتح يركض الحوار ، واكتب
القرص. - في وحدة تحكم DiskPart ، اكتب
قرص القائمة. - لاحظ الرقم الذي يتطابق مع محرك أقراص USB في القائمة. على سبيل المثال ، ملكي هو القرص 3.
- دخول
حدد القرص #القيادة ، أين#هو رقم محرك أقراص USB الخاص بك. في حالتي هو كذلكحدد القرص 3. - الآن اكتب
ينظفلمسح محتويات محرك الأقراص وجميع الأقسام الموجودة ، واضغط على يدخل. - نوع
إنشاء قسم بالحجم الأساسي = 1000لإنشاء قسم جديد بسعة 1 جيجابايت. - بعد ذلك ، أدخل
إنشاء قسم أساسيبدون معلمات إضافية لإنشاء قسم آخر سيأخذ بقية مساحة محرك الأقراص المتبقية. - نوع
حدد القسم 1لتحديد القسم الأول (1 جيجا بايت). - الآن ، كما تعلمت بالفعل ، تحتاج إلى تنسيقه باستخدام FAT32 على النحو التالي:
شكل خ = FAT32 سريع. - قم بتعيين الحرف X:
تعيين حرف = X. - اجعله قابلاً للتمهيد باستخدام الأمر
نشيط. - الآن ، حدد القسم الثاني:
حدد القسم 2. - قم بتهيئته إلى NTFS باستخدام الأمر
تنسيق fs = ntfs سريع. - قم بتعيين ملف
صرسالة:تعيين حرف = Y.
لقد نجحت في تهيئة محرك أقراص USB لجعله قابلاً للتمهيد ومتوافقًا مع Windows 11. يحتوي الآن على قسمين:
- واحد هو Fat32 ، 1 غيغابايت. لديها
Xحرف محرك الأقراص في مستكشف الملفات. - القسم الآخر هو NTFS ، وهو قسم أكبر مهيأ لنظام NTFS. سيقوم بتخزين ملف install.wim / install.esd الكبير. لديها
صحرف في مستكشف الملفات.
يمكنك الآن الخروج من DiskPart عن طريق إغلاق نافذة وحدة التحكم الخاصة به ، أو باستخدام ملف خروج أمر.
2) انسخ ملفات Windows 11 إلى USB قابل للتشغيل
- انقر نقرًا مزدوجًا فوق ملف ملف Windows 11 ISO لتثبيته في File Explorer. إذا كان مرتبطًا ببعض التطبيقات الأخرى ، فانقر بزر الماوس الأيمن فوقه وحدده تتعدد من قائمة السياق.
- نسخ كل شيء إلا ال
مصادرمجلد إلىX:محرك الأقراص (واحد FAT32). - انسخ مجلد المصادر إلى ملف
ص: القيادة(قسم NTFS). - الآن ، قم بإنشاء مجلد جديد باسم مصادر على ال
X:قسم FAT32. - حرك ال
boot.wimملف منص: \ المصادر(قسم NTFS) إلى ملفX: \ مصادرمجلد (على قسم FAT32).
ملاحظة: Boot.wim هو ملف صورة يحتوي على الملفات لبدء إعداد Windows 11. لذلك ، يجب أن يكون موجودًا على قسم FAT32 في مجلد المصادر بجوار EFI و Boot و Bootmgr و bootmgr.efi والملفات الأخرى.
انتهيت!
أخيرًا ، يمكنك توصيل محرك الأقراص الذي أنشأته للتو بجهاز كمبيوتر مستهدف و ابدأ من محرك أقراص USB هذا.
يمكنك أيضًا استخدام محرك أقراص USB القابل للتمهيد الذي قمت بإنشائه للوصول إليه بيئة استرداد Windows. على عكس استعادة البيئة التي تعمل من محرك أقراص داخلي ، فلن يتطلب منك تسجيل الدخول إلى حسابك لاستكشاف الأخطاء وإصلاحها الأساسية ومهام استعادة النظام.
أخيرًا ، هناك طريقة بديلة لا تتضمن أداة DiskPart أو تقسيم محرك الأقراص المباشر.
استخدام أداة إنشاء وسائط Windows
تقوم Microsoft بشحن تطبيق Windows Media Creation Tool الحصري لكل إصدار من إصدارات Windows.
قم بتنزيل أداة إنشاء وسائط Windows لنظام التشغيل Windows 11 باستخدام هذا الرابط. قم بتشغيل الأداة واقبل الترخيص.
في الصفحة التالية ، راجع إعدادات اللغة والإصدار. إذا كانوا مخطئين ، فقم بإلغاء تحديد استخدم الخيارات الموصى بها لهذا الكمبيوتر، وحدد القيم المناسبة في كل قوائم منسدلة.
يقوم تطبيق Media Creation Tool بتحديد هذه القيم مسبقًا من نظام التشغيل الحالي الخاص بك ، لذلك قد تكون الإعدادات الافتراضية جيدة بالفعل.
أخيرًا ، في صفحة "اختر الوسائط التي تريد استخدامها" ، حدد الخيار "محرك أقراص فلاش USB" وحدد القرص المتصل للمتابعة.
أيضًا ، هناك عدد من أدوات الجهات الخارجية التي يمكنها إنشاء أقراص قابلة للتمهيد باستخدام Windows 11. تعد أداة Rufus الشهيرة واحدة من أكثر التطبيقات شيوعًا. ومع ذلك ، حتى كتابة هذه السطور ، يطلب منك Rufus تعطيل Secure Boot ، وهو ملف متطلبات الأجهزة الإلزامية لنظام التشغيل Windows 11 ، ويجب عدم تجنبه.
هذا كل شيء.