كيفية البحث عن أجهزة USB المتصلة وإدراجها في نظام التشغيل Windows 10
يمكنك العثور على جميع أجهزة USB المتصلة وإدراجها في نظام التشغيل Windows 10 باستخدام أي من الطرق التي تمت مراجعتها في هذا المنشور. سنرى كيف يمكن القيام بذلك باستخدام أدوات الجهات الخارجية وبدونها.
الإعلانات
من الحقائق المعروفة أنه عندما يريد المستخدم إدارة الأجهزة المتصلة بجهاز الكمبيوتر الذي يعمل بنظام Windows ، فإنه يحتاج إلى الانتقال إلى إدارة الأجهزة. قد لا يكون هذا هو الحال إذا كنت بحاجة إلى العثور على قائمة بجميع أجهزة USB المتصلة بجهاز الكمبيوتر الخاص بك. يقوم Device Manager في Windows بعمل ضعيف جدًا في إظهار تلك القائمة دون القدرة على نسخها أو حفظها. أيضا ، لها يجب تغيير العرض الافتراضي.
يعد العثور على جميع أجهزة USB المتصلة في نظام التشغيل Windows 10 عملية بسيطة نسبيًا. يمكنك استخدام واحدة من العديد من أدوات الجهات الخارجية المجانية أو أمر واحد في PowerShell أو Windows Terminal. إليك كيفية العثور على قائمة بجميع أجهزة USB المتصلة في نظام التشغيل Windows 10.
نصيحة: يمكنك استخدام هذه المقالة مع إصدارات Windows الأخرى ، مثل Windows 8 أو Windows 7 أو حتى Windows 11 القادم.
البحث عن أجهزة USB المتصلة وإدراجها في نظام التشغيل Windows 10
- قم بتشغيل PowerShell أو Windows Terminal باستخدام الزر "الملف الشخصي لـ PowerShell. أي من هؤلاء سوف يقوم بالمهمة نيابة عنك.
- أدخل الأمر التالي:
احصل على PnpDevice -PresentOnly | Where-Object {$ _. InstanceId -match '^ USB'}.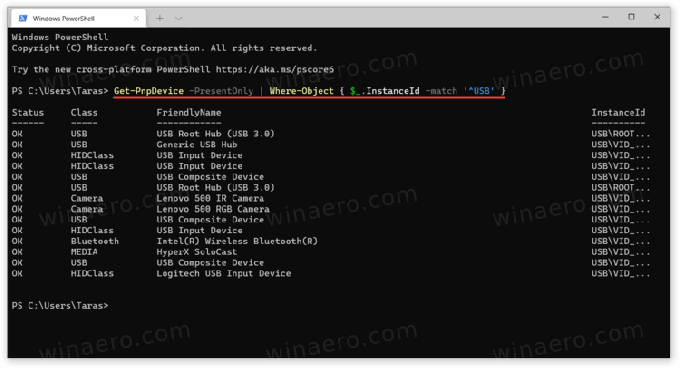
- سيعرض هذا الأمر قائمة بجميع أجهزة USB الحالية.
تعني "الحالة جيدة" أن الجهاز متصل حاليًا ويعمل بشكل صحيح. يمكنك أيضًا استخدام ملف فصل و الاسم المألوف للبحث عن الأجهزة التي تراها مدرجة والتعرف عليها بشكل أفضل.
ابحث عن جميع أجهزة USB المتصلة باستخدام USBDeview
إذا كنت بحاجة إلى مزيد من المعلومات حول أجهزة USB الخاصة بك ، فهناك أداة مساعدة مجانية تسمى USBDeview بواسطة Nirsoft. يمكنك تنزيله من الموقع الرسمي باستخدام هذا الرابط. قم بتشغيل الملف الذي قمت بتنزيله (التطبيق لا يتطلب التثبيت.)
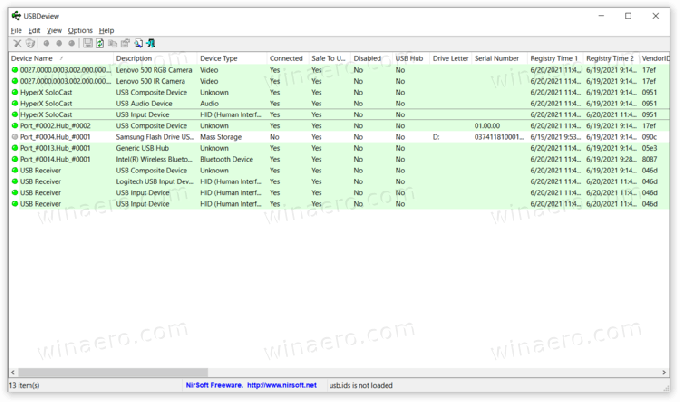
يمكنك الآن رؤية قائمة كاملة بجميع أجهزة USB المتصلة بجهاز الكمبيوتر الذي يعمل بنظام Windows. يضع التطبيق علامة على الأجهزة النشطة حاليًا باللون الأخضر ، بحيث يمكنك بسهولة فرز الأجهزة الطرفية غير المتصلة. يمكنك أيضًا النقر نقرًا مزدوجًا فوق أي إدخال للكشف عن معلومات إضافية: وقت الاتصال الأول ، ووقت الاتصال الأخير ، والمورد ، والاسم المألوف ، واستهلاك الطاقة ، وبروتوكول USB ، وإصدار برنامج التشغيل ، وما إلى ذلك.

بالإضافة إلى تزويدك بجميع المعلومات المتاحة حول أجهزة USB الخاصة بك ، يوفر USBDeview بعض الميزات المتقدمة. على سبيل المثال ، يمكنك منع توصيل أجهزة معينة بجهاز الكمبيوتر الخاص بك ، وتصفح ملفات INF ، والانتقال إلى إدخالات التسجيل ، وإعادة تشغيل وحدات تحكم USB ، وما إلى ذلك.
USBDriveLog
أخيرًا ، يقدم المطور نفسه أداة أقل تعقيدًا تعرض أجهزة تخزين USB كبيرة السعة فقط. يدعي USBDriveLog، ويمكنك تنزيله من الموقع الرسمي باستخدام هذا الرابط.
