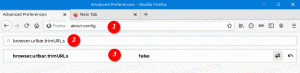كيفية تمكين موفر البطارية في نظام التشغيل Windows 10
يأتي Windows 10 مزودًا بميزة خاصة تسمى Battery Saver. الغرض منه هو توفير بطارية جهاز الكمبيوتر الخاص بك عن طريق الحد من نشاط التطبيقات في الخلفية ووضع أجهزة جهازك في وضع توفير الطاقة. من الممكن تمكين Battery Saver تلقائيًا عند تشغيل البطارية أو تشغيلها يدويًا. هنا هو كيف.
خارج الصندوق ، تم تعطيل "توفير شحن البطارية". تحتاج إلى تشغيله يدويًا ، أو تكوينه بحيث يتم تمكينه تلقائيًا بمجرد انخفاض البطارية عن نسبة الطاقة المحددة. يمكن تغيير هذه الإعدادات في تطبيق الإعدادات.
لتمكين Battery Saver في نظام التشغيل Windows 10، قم بما يلي.
- عندما يعمل جهازك بالبطارية ، يجب أن ترى رمز البطارية في منطقة الإعلام بشريط المهام. انقر فوقه لمشاهدة القائمة المنبثقة التالية:
- انقر فوق الزر Battery Saver للتبديل بين تمكين هذه الميزة.
بدلاً من ذلك ، يمكنك الضغط على Win + A لفتح ملف مركز التحكم واستخدام المناسب زر إجراء سريع كما هو مبين أدناه.
أخيرًا ، يمكنك تكوين Battery Saver باستخدام الإعدادات. هناك ، يمكنك تمكين الميزة يدويًا وتعيين الخيارات لتمكينها تلقائيًا عند الحاجة.
قم بتمكين Battery Saver في Windows 10 باستخدام الإعدادات
- افتح ال تطبيق الإعدادات.
- انتقل إلى النظام -> البطارية.
- على اليمين ، سترى عددًا من الخيارات المتعلقة بـ Battery Saver. لتمكين Battery Saver الآن ، قم بتشغيل المفتاح حالة توفير البطارية حتى الشحن التالي. سيؤدي ذلك إلى تمكين ميزة توفير شحن البطارية على الفور.
- لتمكين ميزة توفير البطارية التلقائية ، حدد خانة الاختيار قم بتشغيل "توفير شحن البطارية" تلقائيًا إذا انخفضت بطاريتي أدناه: واستخدم شريط التمرير لتعيين النسبة المئوية المطلوبة للبطارية. بمجرد انخفاض مستوى البطارية عن النسبة المحددة ، سيتم تمكين ميزة Battery Saver تلقائيًا.
نصيحة: لإدارة خيارات Battery Saver بسرعة ، يمكنك إنشاء اختصار خاص لفتح صفحة البطارية في الإعدادات مباشرة. هنا كيف يمكن القيام بذلك.
إنشاء اختصار لتوفير البطارية في نظام التشغيل Windows 10
انقر بزر الماوس الأيمن فوق المساحة الفارغة على سطح المكتب. حدد New - Shortcut في قائمة السياق (انظر لقطة الشاشة).
في مربع هدف الاختصار ، اكتب ما يلي أو انسخه والصقه:
explorer.exe إعدادات MS: batterysaver
الأمر أعلاه هو أمر ms-settings خاص يمكن استخدامه لفتح صفحة الإعدادات المطلوبة مباشرة. راجع المقالات التالية للحصول على التفاصيل:
- أوامر ms-settings في Windows 10 Creators Update
- قم بإنشاء اختصار لفتح أي صفحة إعدادات في Windows 10
استخدم "Battery Saver" كاسم الاختصار الخاص بك. في الواقع ، يمكنك استخدام أي اسم تريده.
انقر بزر الماوس الأيمن فوق الاختصار الذي قمت بإنشائه وقم بتغيير أيقونته. يوجد رمز مناسب في الملف ٪ SystemRoot٪ \ System32 \ taskbarcpl.dll.
الآن ، يمكنك نقل هذا الاختصار إلى أي مكان مناسب ، قم بتثبيته على شريط المهام أو للبدء ،إضافة إلى جميع التطبيقات أو أضف إلى التشغيل السريع (انظر كيف تمكين التشغيل السريع). يمكنك أيضا قم بتعيين مفتاح اختصار عام إلى الاختصار الخاص بك.
هذا كل شيء.