كيفية تغيير لون خلفية عارض الصور في Windows
بدءًا من Windows Vista ، من الممكن تغيير لون خلفية Windows Photo Viewer من الأبيض إلى أي لون تريده. هناك طريقتان للقيام بذلك. هنا هو كيف.
الإعلانات

Windows Photo Viewer هو تطبيق سطح مكتب كلاسيكي يتم تضمينه مع كل إصدار حديث من Windows. حتى Windows 10 لديه ذلك ، لكنه لا يتم تمكينه افتراضيًا وأنت بحاجة إلى إلغاء الحظر وتنشيطه. Windows Photo Viewer بسيط ولكنه فعال لعرض وطباعة الصور الرقمية وخلفيات سطح المكتب والصور الأخرى المخزنة على جهاز الكمبيوتر الخاص بك. كما يتضمن القدرة على لعب أ عرض شرائح للصور.
إذا كنت ترغب في تغيير لون الخلفية الافتراضي لـ Windows Photo Viewer ، فهناك طريقتان للقيام بذلك. الأول يتضمن استخدام تطبيقي المحمول المجاني ، Photo Viewer Background Changer. الطريقة البديلة هي عبر قرص التسجيل. دعونا نرى كيف يمكن القيام بذلك.
لتغيير لون خلفية عارض الصور في Windows، أوصي باستخدام برنامج Photo Viewer Background Changer.
- قم بتنزيل التطبيق من هنا: قم بتنزيل برنامج Photo Viewer Background Changer
- فك محتويات الأرشيف إلى أي مجلد تريده. ستجد مجلدين بالداخل. أحدهما لـ "Windows 7 وما قبله" ، والآخر يسمى "Windows 8 و Windows 10".
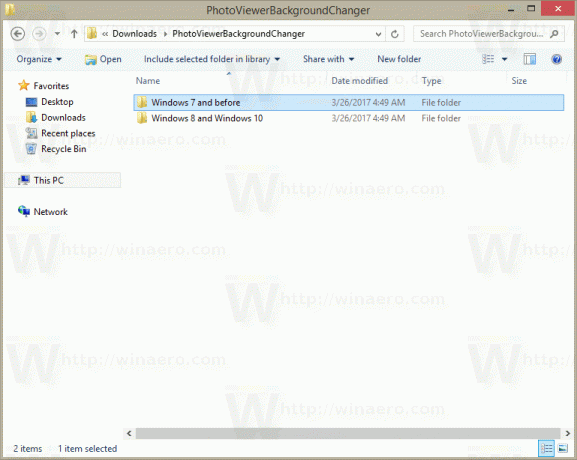
- إذا كنت تستخدم نظام التشغيل Windows Vista أو Windows 7 ، فقم بتشغيل الملف من المجلد "Windows 7 المسمى" PhotoViewerBackgroundChanger.exe ". إذا كنت تستخدم نظام التشغيل Windows XP ، فقم بتثبيت .NET 3.5 واستخدم نفس الملف القابل للتنفيذ لتغيير لون خلفية Live Gallery.
إذا كنت تستخدم Windows 8 أو Windows 8.1 أو Windows 10 ، فقم بتشغيل الملف "Windows 8 و Windows 10 \ PhotoViewerBackgroundChanger.exe".
يحتوي التطبيق على واجهة المستخدم التالية: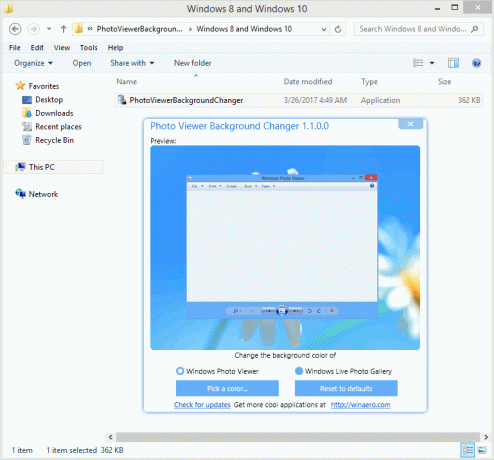
- يدعم التطبيق تغيير لون الخلفية لـ:
معرض صور Windows في نظام التشغيل Windows Vista
عارض صور Windows في Windows 7
عارض الصور في Windows في Windows 8
عارض صور Windows في Windows 8.1
عارض صور Windows في نظام التشغيل Windows 10
معرض صور Windows Live في نظام التشغيل Windows XP
معرض صور Windows Live في نظام التشغيل Windows Vista
معرض صور Windows Live في Windows 7
معرض صور Windows Live في Windows 8
معرض صور Windows Live في Windows 8.1
معرض صور Windows Live في نظام التشغيل Windows 10تحتاج إلى اختيار التطبيق الذي ستقوم بتخصيصه - Windows Photo Viewer أو Windows Live Photo Gallery. بشكل افتراضي ، يتم تحديد Windows Photo Viewer.
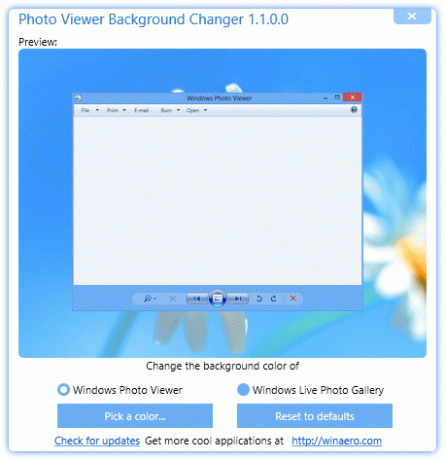
يعرض التطبيق نافذة مصغرة للتطبيق المحدد ويعرض أيضًا معاينة مباشرة عندما تقوم بتغيير لون الخلفية.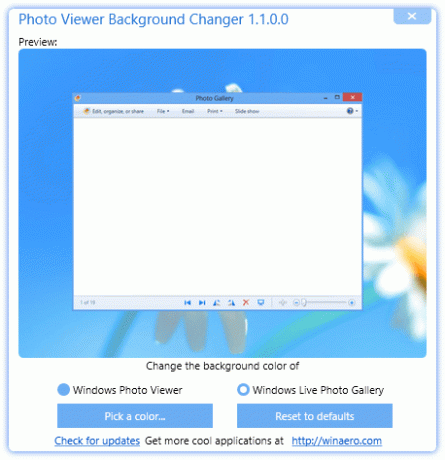
- الآن ، انقر أو اضغط على الزر "تغيير لون ...". سيتم فتح مربع حوار لاختيار اللون ، حيث يمكنك تحديد لون الخلفية المطلوب للتطبيق الذي اخترته. في حالتي ، هو Windows Photo Viewer في Windows 8.1.
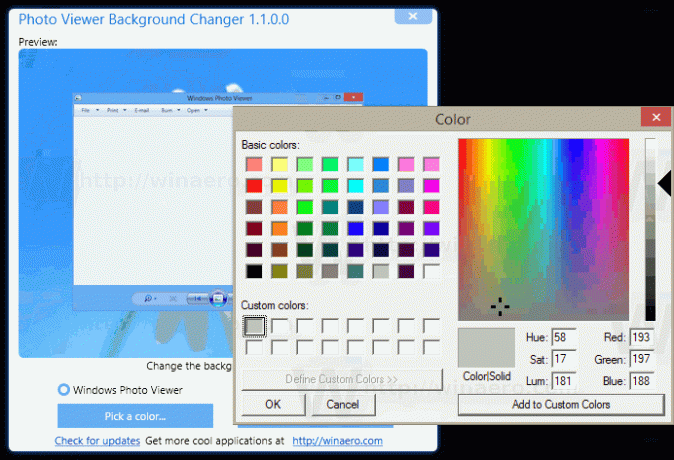
- سيتم تطبيق التغييرات على الفور. أعد فتح Windows Photo Viewer إذا كان مفتوحًا ، وقد انتهيت.
هذا هو المظهر الافتراضي لـ Windows Photo Viewer: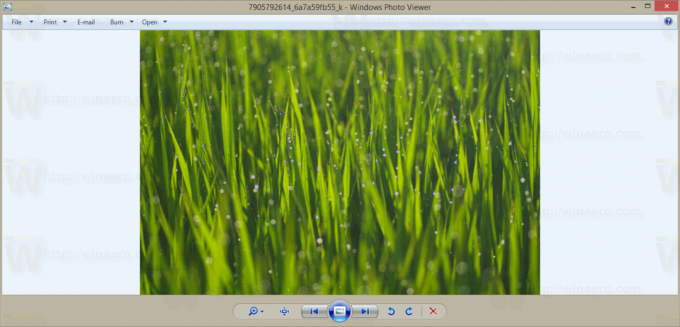 وهنا Windows Photo Viewer مع لون خلفية مخصص قمت بتعيينه:
وهنا Windows Photo Viewer مع لون خلفية مخصص قمت بتعيينه: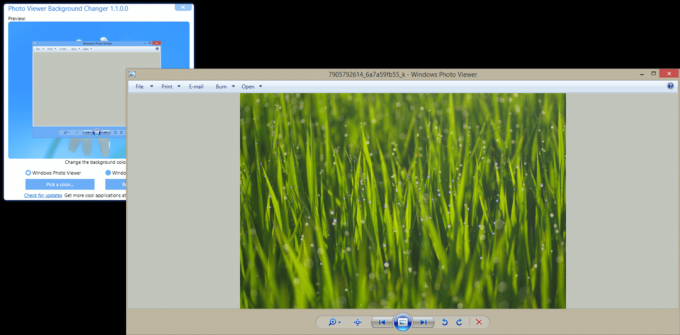
يظهر الفيديو التالي التطبيق قيد العمل:
إذا كنت تفضل تعديل Windows Photo Viewer يدويًا ، فيمكنك تطبيق قرص التسجيل كما يلي.
افتح محرر التسجيل وانتقل إلى مفتاح التسجيل التالي:
عارض الصور HKEY_CURRENT_USER \ Software \ Microsoft \ Windows
نصيحة: يمكنك ذلك الوصول إلى أي مفتاح التسجيل المطلوب بنقرة واحدة.
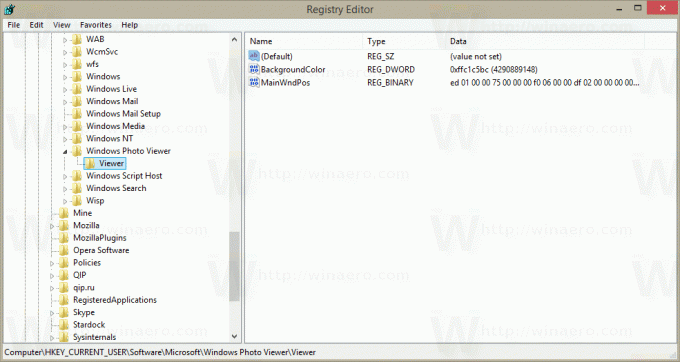
في الجزء الأيسر ، قم بإنشاء قيمة DWORD جديدة 32 بت لون الخلفية. إذا كانت لديك بالفعل قيمة DWORD هذه ، فأنت بحاجة إلى تعديل بيانات قيمتها.
ملاحظة: حتى لو كنت كذلك يعمل بنظام Windows 64 بت، ما زلت بحاجة إلى استخدام DWORD 32 بت كنوع القيمة.
اضبط بيانات قيمة BackgroundColor على اللون المطلوب وفقًا للقائمة المتوفرة على MSDN.
القيم المدرجة هناك بصيغة RGB (أحمر - أخضر - أزرق).
بيانات قيمة BackgroundColor بتنسيق ARGB (ألفا - أحمر - أخضر - أزرق).
يجب ضبط قناة الشفافية ألفا على FF (يعني 255 ، معتم). لذلك ، يجب تعيين قيمة اللون النهائية لمعلمة BackgroundColor DWORD بالنص السداسي على هيئة FF <قيمة وفقًا لوثائق MSDN>.
على سبيل المثال ، لتعيينه على اللون الأرجواني ، وهو "# 800080" على صفحة MSDN ، تحتاج إلى إدخال ما يلي: FF800080.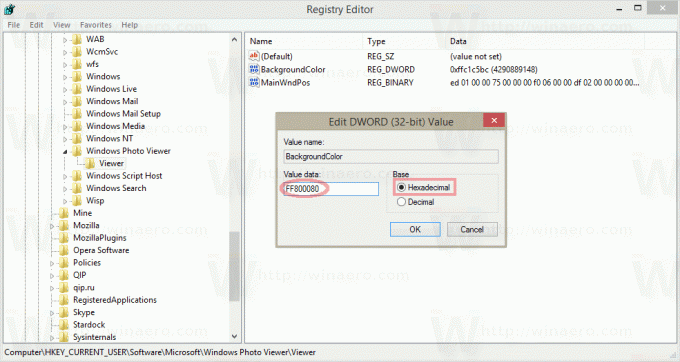
أعد فتح Windows Photo Viewer لمشاهدة التغييرات التي أجريتها.
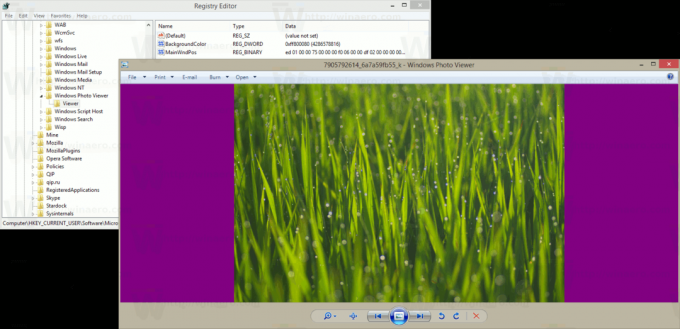
هذا كل شيء.
