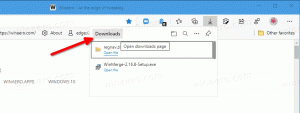أعد تشغيل قائمة ابدأ في Windows 10
يأتي Windows 10 مزودًا بقائمة Start معاد صياغتها بالكامل ، والتي تجمع بين Live Tiles المقدمة في Windows 8 مع اختصارات التطبيقات الكلاسيكية. يتميز بتصميم متكيف ويمكن استخدامه على شاشات بأحجام ودقة مختلفة. بدءًا من الإصدار 1903 من Windows 10 ، يمكنك إعادة تشغيل قائمة Start دون إعادة تشغيل Explorer shell والتطبيقات. يمكن أن يكون هذا مفيدًا إذا كانت لديك مشكلات في قائمة "ابدأ" أو مربعات مثبتة.
الإعلانات
 بدءًا من تحديث Windows 10 May 2019 ، المعروف أيضًا باسم 'الإصدار 1903' و '19H1' ، أصبحت قائمة Start عملية خاصة بها تسمح لها بالظهور بشكل أسرع ، وتزيد من موثوقيتها. إلى جانب ذلك ، هناك عدد من تحسينات الاستخدام التي تم إجراؤها على قائمة "ابدأ".
بدءًا من تحديث Windows 10 May 2019 ، المعروف أيضًا باسم 'الإصدار 1903' و '19H1' ، أصبحت قائمة Start عملية خاصة بها تسمح لها بالظهور بشكل أسرع ، وتزيد من موثوقيتها. إلى جانب ذلك ، هناك عدد من تحسينات الاستخدام التي تم إجراؤها على قائمة "ابدأ".تحتوي قائمة ابدأ في Windows 10 على دعم Live Tile لتطبيقات Universal (Store) المثبتة على جهاز الكمبيوتر الخاص بك. عند تثبيت مثل هذا التطبيق على قائمة ابدأ ، سيعرض Live Tile الخاص به محتوى ديناميكيًا مثل الأخبار وتوقعات الطقس والصور وما إلى ذلك. على سبيل المثال ، يمكنك إضافة استخدام البيانات المفيدة Live Tile.
كما تعلم بالفعل ، تمت استضافة قائمة ابدأ في إصدارات Windows 10 السابقة بواسطة عملية نظام تسمى ShellExperienceHost.exe. في تحديث Windows 10 May 2019 ، قامت Microsoft بتقسيمه إلى عملية خاصة بها تسمى StartMenuExperienceHost.exe.
يمنح هذا قائمة ابدأ تعزيزًا للأداء ويحل عددًا من المشكلات مثل التأخير في تشغيل بعض تطبيقات Win32. سيلاحظ المستخدمون تحسينات قابلة للقياس في موثوقية البدء. قائمة ابدأ تفتح الآن بشكل أسرع.
هناك عدد من الطرق التي يمكنك استخدامها لإعادة تشغيل عملية القائمة "ابدأ" في نظام التشغيل Windows 10. دعونا نراجعها.
لإعادة تشغيل قائمة ابدأ في نظام التشغيل Windows 10، قم بما يلي.
- افتح ال مدير المهام (اضغط على Ctr + Shift + Esc).
- إذا بدا الأمر على النحو التالي ، فبدّله إلى العرض الكامل باستخدام رابط "مزيد من التفاصيل" في الركن الأيمن السفلي.

- على ال العمليات علامة التبويب ، حدد موقع يبدأ في القائمة.

- حدده وانقر فوق إنهاء المهمة.

- بدلاً من ذلك ، انقر بزر الماوس الأيمن فوق عنصر البدء وحدد إنهاء المهمة من قائمة السياق.

انتهيت. ستتوقف الآن عملية قائمة "ابدأ" وستبدأ تلقائيًا. إذا لم يبدأ التشغيل تلقائيًا ، فابدأه يدويًا عن طريق تشغيل الملف التالي:
C: \ Windows \ SystemApps \ Microsoft. شبابيك. StartMenuExperienceHost_cw5n1h2txyewy \ StartMenuExperienceHost.exe

نصيحة: بدلاً من ذلك ، يمكنك إنهاء ملف StartMenuExperienceHost.exe العملية من علامة التبويب "التفاصيل". 
حدده وانقر فوق إنهاء المهمة، ثم قم بتشغيله مرة أخرى.
أيضًا ، هناك أمران من أوامر وحدة التحكم لإعادة تشغيل عملية القائمة "ابدأ". يمكنك استخدام تطبيق موجه الأوامر أو PowerShell.
أعد تشغيل قائمة ابدأ من موجه الأوامر
- افتح موجه أوامر جديد
- انسخ والصق أو اكتب الأمر التالي:
Taskkill / im StartMenuExperienceHost.exe / f.
- سيتم إعادة تشغيل عملية القائمة "ابدأ" تلقائيًا.
انتهيت.
ملاحظة: إذا لم تبدأ عملية القائمة "ابدأ" تلقائيًا ، فيمكنك بدء تشغيلها يدويًا من وحدة تحكم موجه الأوامر مباشرة باستخدام الأمر التالي:
ابدأ C: \ Windows \ SystemApps \ Microsoft. شبابيك. StartMenuExperienceHost_cw5n1h2txyewy \ StartMenuExperienceHost.exe
أخيرًا ، يمكنك استخدام PowerShell للإنهاء وإعادة التشغيل عملية قائمة ابدأ في نظام التشغيل Windows 10.
أعد تشغيل قائمة ابدأ باستخدام PowerShell
- افتح PowerShell. نصيحة: يمكنك ذلك إضافة قائمة السياق "فتح PowerShell كمسؤول".
- اكتب الأمر التالي أو انسخه والصقه:
وقف عملية -اسم "StartMenuExperienceHost" -القوة.
- سيتم إنهاء عملية القائمة "ابدأ". سيبدأ تلقائيًا.
- إذا لم تبدأ عملية قائمة ابدأ تلقائيًا ، فابدأها يدويًا على النحو التالي.
بدء عملية -FilePath "C: \ Windows \ SystemApps \ Microsoft. شبابيك. StartMenuExperienceHost_cw5n1h2txyewy \ StartMenuExperienceHost.exe "
هذا كل شيء.
مقالات ذات صلة:
- Windows 10 May 2019 تحديث تحسينات قائمة ابدأ
- قم بإلغاء تثبيت مجموعة البلاط من قائمة ابدأ في Windows 10
- قم بإنشاء مجلدات المربعات في قائمة ابدأ في نظام التشغيل Windows 10
- النسخ الاحتياطي واستعادة تخطيط قائمة ابدأ في نظام التشغيل Windows 10
- إعادة تسمية عناصر قائمة ابدأ في جميع التطبيقات في نظام التشغيل Windows 10
- كيفية مسح Live Tile Cache في نظام التشغيل Windows 10
- قم بتعيين تخطيط قائمة ابدأ الافتراضي للمستخدمين في نظام التشغيل Windows 10
- مجلدات المستخدم الاحتياطية في قائمة ابدأ في Windows 10
- قم بتعطيل Live Tiles مرة واحدة في قائمة ابدأ في Windows 10
- كيفية مسح إشعارات Live Tile أثناء تسجيل الدخول في Windows 10
- نصيحة: قم بتمكين المزيد من المربعات في قائمة ابدأ في نظام التشغيل Windows 10