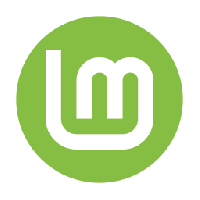أضف قائمة سياق التاريخ في نظام التشغيل Windows 10
يعد File History ميزة مفيدة جدًا لنظام التشغيل Windows 10. يتيح لك إنشاء نسخة احتياطية من البيانات المهمة المخزنة في مجلدات المستندات ، والصور ، والموسيقى ، ومقاطع الفيديو ، وسطح المكتب. يمكنك تحديد محرك الأقراص الذي تخطط لتخزين النسخة الاحتياطية فيه. سيمنع فقدان البيانات في حالة حدوث خطأ ما. في هذه المقالة ، سنرى كيفية إضافة محفوظات الملفات إلى قائمة السياق في Windows 10 للوصول بشكل أسرع.
الإعلانات
يأتي Windows 10 مزودًا بنظام نسخ احتياطي مدمج يسمى "File History". يسمح للمستخدم بإنشاء نسخة احتياطية من الملفات المخزنة على جهاز الكمبيوتر الخاص بك. هناك عدد من حالات الاستخدام لهذه الميزة. على سبيل المثال ، يمكن أن يساعدك على نقل ملفاتك من جهاز كمبيوتر قديم إلى كمبيوتر جديد. أو يمكنك استخدامه لنسخ ملفاتك احتياطيًا على محرك أقراص خارجي قابل للإزالة. إليك كيفية إضافته إلى قائمة السياق.
أسهل طريقة لإضافة أي أمر Ribbon إلى قائمة السياق هي استخدام Winaero's موالف قائمة السياق. يحتوي على واجهة سهلة الاستخدام وسيسمح لك بإضافة أي أمر تريده إلى قائمة النقر بزر الماوس الأيمن. يسمى الأمر "Windows. HistoryVaultRestore ". انظر لقطة الشاشة التالية:

لإضافة المحفوظات إلى قائمة السياق في Windows 10، قم بما يلي.
- تحميل موالف قائمة السياق.
- حدد أمر التاريخ على اليسار كما هو موضح أعلاه.
- حدد "مجلد" على اليمين.
- انقر نقرًا مزدوجًا فوق عنصر المحفوظات على اليسار. ستتم إضافته إلى قائمة سياق المجلد. انظر لقطة الشاشة:

- كرر هذه الخطوات مع Drive ، وجميع الملفات ، وسطح المكتب ،
إذا كنت تفضل القيام بذلك يدويًا عن طريق تحرير السجل بنفسك ، فاقرأ.
أضف قائمة سياق التاريخ في نظام التشغيل Windows 10 باستخدام قرص التسجيل
فيما يلي محتويات ملف * .reg الذي تحتاج إلى تطبيقه.
إصدار محرر تسجيل Windows 5.00 [HKEY_CLASSES_ROOT \ AllFilesystemObjects \ shell \ Windows. HistoryVaultRestore] "CommandStateHandler" = "{3756e7f5-e514-4776-a32b-eb24bc1efe7a}" "الوصف" = "@ shell32.dll، -37383" "Icon" = "imageres.dll ، -5353" "ImpliedSelectionModel" = الكلمة المزدوجة: 00000001. "MUIVerb" = "@ shell32.dll، -37382" [HKEY_CLASSES_ROOT \ AllFilesystemObjects \ shell \ Windows. HistoryVaultRestore \ الأمر] @ = عرافة (2): 25،00،53،00،79،00،73،00،74،00،65،00،6d، 00،52،00،6f، 00،6f، 00،74،00 ، 25 ، \ 00،5c ، 00،53،00،79،00،73،00،74،00،65،00،6d ، 00،33،00،32،00،5c ، 00،46،00،69،00 ، \ 6c ، 00،65،00،48،00،69،00،73،00،74،00،6f ، 00،72،00،79،00،2e ، 00،65،00،78،00،65 ، \ 00،20،00،22،00،25،00،31،00،22،00،00،00 [HKEY_CLASSES_ROOT \ Directory \ Background \ shell \ Windows. HistoryVaultRestore] "CommandStateHandler" = "{3756e7f5-e514-4776-a32b-eb24bc1efe7a}" "الوصف" = "@ shell32.dll، -37383" "Icon" = "imageres.dll ، -5353" "ImpliedSelectionModel" = الكلمة المزدوجة: 00000001. "MUIVerb" = "@ shell32.dll، -37382" [HKEY_CLASSES_ROOT \ Directory \ Background \ shell \ Windows. HistoryVaultRestore \ الأمر] @ = عرافة (2): 25،00،53،00،79،00،73،00،74،00،65،00،6d، 00،52،00،6f، 00،6f، 00،74،00 ، 25 ، \ 00،5c ، 00،53،00،79،00،73،00،74،00،65،00،6d ، 00،33،00،32،00،5c ، 00،46،00،69،00 ، \ 6c ، 00،65،00،48،00،69،00،73،00،74،00،6f ، 00،72،00،79،00،2e ، 00،65،00،78،00،65 ، \ 00,20,00,22,00,25,00,31,00,22,00,00,00
قم بتشغيل برنامج "المفكرة". انسخ والصق النص أعلاه في مستند جديد.

في المفكرة ، اضغط على كنترول + س أو قم بتنفيذ ملف - حفظ العنصر في القائمة. سيؤدي هذا إلى فتح مربع الحوار "حفظ".
هناك ، اكتب أو انسخ والصق الاسم التالي "History.reg" متضمنًا علامات الاقتباس. تعتبر علامات الاقتباس المزدوجة مهمة للتأكد من أن الملف سيحصل على الامتداد "* .reg" وليس * .reg.txt. يمكنك حفظ الملف في أي مكان تريده ، على سبيل المثال ، يمكنك وضعه في مجلد سطح المكتب الخاص بك.

الآن ، انقر نقرًا مزدوجًا فوق الملف History.reg الذي قمت بإنشائه. قم بتأكيد مطالبة UAC وانقر فوق "نعم" لدمجها في السجل.

سيظهر الأمر في قائمة السياق على الفور.



لتوفير وقتك ، قمت بإعداد ملفات التسجيل الجاهزة للاستخدام. يمكنك تحميلهم هنا:
تنزيل ملفات التسجيل
يتم تضمين ملف التراجع ، لذلك يمكنك تجنب تحرير السجل اليدوي تمامًا.
إذا كنت مهتمًا بمعرفة كيفية عمل القرص ، فراجع المقالة التالية:
كيفية إضافة أي أمر شريط إلى قائمة النقر بزر الماوس الأيمن في نظام التشغيل Windows 10
إنه يفسر السحر وراء الخدعة بشكل مثالي.
هذا كل شيء.