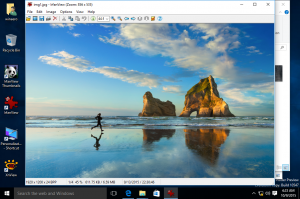كيفية ضغط الملفات والمجلدات في نظام التشغيل Windows 10
في هذه المقالة ، سنرى كيفية تمكين ضغط NTFS للملفات والمجلدات في نظام التشغيل Windows 10. بخلاف ضغط ملف ZIP ، باستخدام هذا النوع من الضغط ، لا تحتاج إلى إنشاء ملف أرشيف. سيحدث الضغط أثناء التنقل ويمكن الوصول إلى الملفات بشفافية كما كانت قبل الضغط. يدعم Windows 10 ضغط NTFS في الأصل مثل الإصدارات السابقة من Windows.
الإعلانات
يعمل ضغط NTFS على تصغير حجم بعض الملفات والمجلدات. لن يتم تقليص بعض الملفات مثل الصور ومقاطع الفيديو والموسيقى المضغوطة بالفعل ولكن بالنسبة لأنواع الملفات الأخرى ، يمكن أن توفر مساحة على القرص. لكن ضع في اعتبارك أنه يؤثر على الأداء. هذا بسبب العمليات الإضافية التي يتعين على نظام التشغيل تنفيذها عند الوصول إلى الملف أو نسخه من مجلد مضغوط أو وضعه داخل مجلد مضغوط جديد. أثناء هذه العمليات ، يجب على Windows فك ضغط الملف في الذاكرة. كما يلي من اسم الميزة ، لا يعمل ضغط NTFS عند نسخ الملفات المضغوطة عبر الشبكة ، لذلك يتعين على نظام التشغيل فك ضغطها أولاً ونقلها غير مضغوطة.
عند ضغط ملف أو مجلد ، يعرض Windows 10 تراكب أسهم زرقاء مزدوجة خاصة فوق أيقونته. انظر المثال التالي.

نصيحة: إذا لم تكن سعيدًا برؤية رمز التراكب هذا ، فتعرّف على كيفية القيام بذلك تعطيل رمز الأسهم الزرقاء في المجلدات والملفات في نظام التشغيل Windows 10.
إذا كان توفير مساحة القرص هو هدفك الأول ، فإليك كيفية تمكين ضغط NTFS في نظام التشغيل Windows 10.
لضغط الملفات والمجلدات في Windows 10، قم بما يلي.
- انقر بزر الماوس الأيمن فوق الملف أو المجلد الذي تريد ضغطه وحدد "خصائص".

- في علامة التبويب عام في خصائص ، انقر فوق الزر متقدم.

- في النافذة التالية ، حدد خانة الاختيار ضغط المحتويات لتوفير مساحة على القرص تحت ضغط أو تشفير السمات الجزء.

- انقر فوق "موافق" لإغلاق نافذة الخصائص المتقدمة. إذا حددت مجلدًا ، فسيظهر مربع الحوار التالي:
 هناك ، تحتاج إلى اختيار "تطبيق التغييرات على هذا المجلد فقط" أو "تطبيق التغييرات على هذا المجلد والمجلدات الفرعية والملفات". حدد الخيار المطلوب.
هناك ، تحتاج إلى اختيار "تطبيق التغييرات على هذا المجلد فقط" أو "تطبيق التغييرات على هذا المجلد والمجلدات الفرعية والملفات". حدد الخيار المطلوب.
لإلغاء ضغط الملف أو المجلد ، قم بإلغاء تحديد خانة الاختيار ضغط المحتويات لتوفير مساحة على القرص باستخدام التسلسل الموضح أعلاه وتكون قد انتهيت.
يأتي Windows 10 مزودًا بوحدة تحكم "مضغوطة" يمكن استخدامها لضغط الملفات والمجلدات الفردية.
ضغط الملفات والمجلدات في Windows 10 باستخدام Compact
يدعم التطبيق Compact.exe مفاتيح التبديل والخيارات التالية الموجودة في سطر الأوامر.
/ C يضغط الملفات المحددة. سيتم وضع علامة الدلائل
بحيث يتم ضغط الملفات المضافة بعد ذلك ما لم يتم ضغط / EXE
محدد.
/ U يقوم بفك ضغط الملفات المحددة. سيتم وضع علامة الدلائل
بحيث لا يتم ضغط الملفات المضافة بعد ذلك. لو
يتم تحديد / EXE ، فقط الملفات المضغوطة مثل الملفات التنفيذية
يكون غير مضغوط إذا تم حذف هذا ، يتم ضغط NTFS فقط
سيتم فك ضغط الملفات.
/ S يقوم بالعملية المحددة على الملفات الموجودة في الملف
الدليل وجميع الدلائل الفرعية. الافتراضي "دير" هو ملف
الدليل الحالي.
/ A يعرض الملفات ذات السمات المخفية أو سمات النظام. هؤلاء
يتم حذف الملفات افتراضيًا.
/ I يواصل تنفيذ العملية المحددة حتى بعد الأخطاء
وقعت. بشكل افتراضي ، يتوقف COMPACT عند حدوث خطأ
واجهت.
/ F يفرض عملية الضغط على كافة الملفات المحددة ، حتى
تلك التي تم ضغطها بالفعل. الملفات المضغوطة بالفعل
يتم تخطيها بشكل افتراضي.
/ Q تقارير فقط أهم المعلومات الأساسية.
/ EXE استخدم الضغط الأمثل للملفات القابلة للتنفيذ التي تتم قراءتها
بشكل متكرر ولا يتم تعديله. الخوارزميات المدعومة هي:
XPRESS4K (أسرع) (افتراضي)
XPRESS8K
XPRESS16K
LZX (الأكثر إحكاما)
/ CompactOs تعيين أو الاستعلام عن حالة ضغط النظام. الخيارات المدعومة هي:
الاستعلام - الاستعلام عن حالة ضغط النظام.
دائمًا - لضغط جميع ثنائيات نظام التشغيل وضبط حالة النظام على مضغوط
الذي يبقى ما لم يغيره المسؤول.
أبدًا - قم بإلغاء ضغط جميع ثنائيات نظام التشغيل وضبط حالة النظام على
الاتفاق الذي يبقى ما لم يغيره المسؤول.
/ WinDir يُستخدم مع / CompactOs: استعلام ، عند الاستعلام عن نظام التشغيل غير المتصل. يحدد
الدليل حيث تم تثبيت Windows.
filename يحدد نمطًا أو ملفًا أو دليلًا.
قم بتشغيل التطبيق بدون معلمات لمعرفة حالة الضغط للدليل الحالي وأي ملفات يحتوي عليها.
لضغط ملف واحد ، قم بتنفيذ الأمر:
ضغط / c "المسار الكامل للملف"
 لفك ضغط ملف ، قم بتشغيل الأمر
لفك ضغط ملف ، قم بتشغيل الأمر
ضغط / u "المسار الكامل للملف"
انظر الصورة التالية. 
إليك كيفية ضغط مجلد:
ضغط / c "المسار الكامل للمجلد"
 سيؤدي هذا إلى ضغط المجلد المحدد ، ولكن ليس مجلداته الفرعية.
سيؤدي هذا إلى ضغط المجلد المحدد ، ولكن ليس مجلداته الفرعية.

لضغط محتويات المجلد بالكامل ، استخدم الأمر:
ضغط / c / s: "المسار الكامل للمجلد"


لفك ضغط المجلد المحدد فقط بدون مجلدات فرعية ، قم بتشغيل الأمر
مضغوط / u "المسار الكامل للمجلد"

لفعل الشيء نفسه للمجلد وجميع مجلداته ، قم بتشغيل الأمر:
مضغوط / u / s: "المسار الكامل للمجلد"

هذا كل شيء.