كيفية تغيير حجم وموضوع لوحة المفاتيح التي تعمل باللمس في نظام التشغيل Windows 11
في Windows 11 ، يمكنك تغيير حجم لوحة المفاتيح التي تعمل باللمس والمظهر. قامت Microsoft بإعادة صياغة لوحة المفاتيح التي تعمل باللمس بشكل كبير في أحدث نظام تشغيل. يأتي الآن بتصميم جديد ومجموعة من خيارات التخصيص. يمكنك تغيير حجمها وإنشاء سمات مخصصة مشابهة لكيفية عمل لوحات المفاتيح على Android و iOS. فيما يلي كيفية تغيير حجم لوحة المفاتيح التي تعمل باللمس وإنشاء سمات مخصصة في Windows 11.

نصيحة: يقوم Windows 11 تلقائيًا بوضع ملف زر لوحة المفاتيح التي تعمل باللمس في منطقة الدرج على أجهزة الكمبيوتر المزودة بشاشة تعمل باللمس. إذا كنت تريد حذف هذا الزر أو إضافته يدويًا ، فانتقل إلى إعدادات Windows> التخصيص> شريط المهام وقم بتشغيل أو إيقاف تشغيل ملف لوحة مفاتيح تعمل باللمس تبديل لما تريد.
الإعلانات
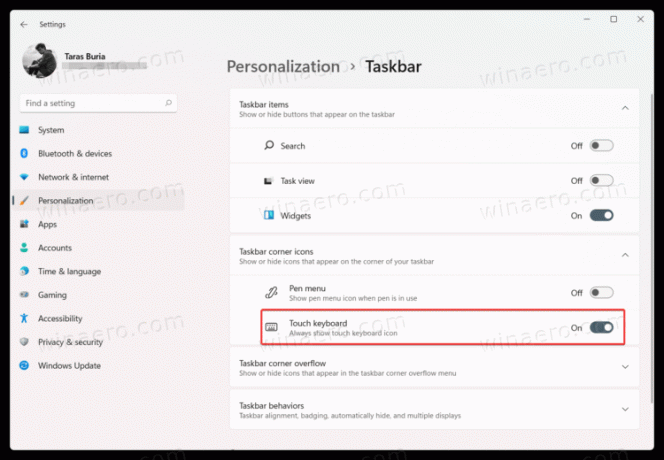
لسبب ما ، أزالت Microsoft خيار إضافة أو إزالة زر لوحة المفاتيح التي تعمل باللمس من قائمة السياق.
تغيير حجم لوحة المفاتيح التي تعمل باللمس في نظام التشغيل Windows 11
- افتح لوحة المفاتيح وابحث عن ترس صغير في الزاوية اليسرى العليا.
- انقر الموضوع وتغيير الحجم.
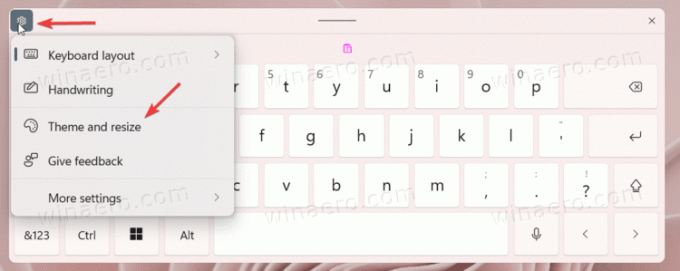
- بدلاً من ذلك ، قم بتوسيع الفتح الإعدادات> التخصيص> لوحة المفاتيح التي تعمل باللمس.

- أعثر على حجم لوحة المفاتيح شريط التمرير واسحبه إلى اليسار أو اليمين. إذا احتفظت بلوحة المفاتيح التي تعمل باللمس على الشاشة ، فسترى التغييرات على الفور.

- بدلاً من ذلك ، يمكنك التمرير لأسفل والنقر فوق ملف معاينة التغييرات زر.
قم بتغيير حجم النص على لوحة المفاتيح التي تعمل باللمس
بصرف النظر عن تغيير حجم لوحة المفاتيح ، يمكنك تغيير حجم النص الرئيسي إذا وجدت أنه صغير جدًا أو كبير جدًا.
- اذهب إلى Windows الإعدادات> التخصيص> لوحة المفاتيح التي تعمل باللمس.
- قم بالتمرير لأسفل وابحث عن ملف حجم النص الرئيسي الجزء.
- حدد أحد الخيارات الثلاثة: صغير أو متوسط أو كبير.

- انقر على افتح لوحة المفاتيح زر تحت عرض التغييرات الخاصة بك لرؤية التخصيصات الخاصة بك في العمل.
تغيير موضوع لوحة مفاتيح Windows 11 Touch
إذا كنت ترغب في تخصيص لوحة المفاتيح التي تعمل باللمس ، فإن Microsoft تسمح بتبديل خلفية بيضاء / سوداء مملة إلى حد ما لصورة أو لون آخر. فيما يلي كيفية تعيين سمة مخصصة للوحة المفاتيح التي تعمل باللمس في نظام التشغيل Windows 11.
لتغيير سمة لوحة المفاتيح التي تعمل باللمس في نظام التشغيل Windows 11 ، قم بما يلي.
- افتح لوحة المفاتيح التي تعمل باللمس وانقر فوق رمز الإعدادات في الزاوية العلوية اليسرى.
- يختار الموضوع وتغيير الحجم. يمكنك أيضًا الوصول إلى هناك عن طريق الفتح إعدادات Windows> التخصيص> لوحة المفاتيح التي تعمل باللمس.

- أعثر على موضوع لوحة المفاتيح الجزء.
- هنا يمكنك العثور على أحد السمات المبنية مسبقًا أو إنشاء سمة مخصصة. لإنشاء سمة مخصصة للوحة المفاتيح التي تعمل باللمس في نظام التشغيل Windows 11 ، قم بالتمرير لأسفل وانقر فوق موضوع مخصص اختيار.
- يختار يحرر.
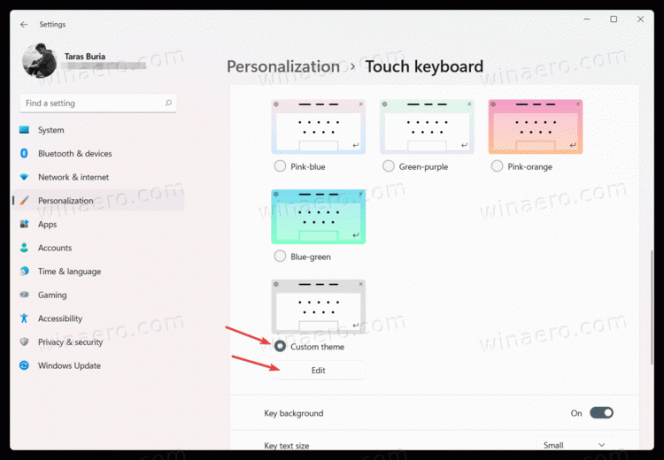
- في الشاشة التالية ، يمكنك تخصيص كل جزء من لوحة المفاتيح التي تعمل باللمس في نظام التشغيل Windows 11. ابدأ بـ نص لتغيير لون النص على الأزرار والاقتراحات. حدد أحد الألوان المحددة مسبقًا أو أنشئ لونًا مخصصًا باستخدام تنسيق اختر خيارًا آخر.
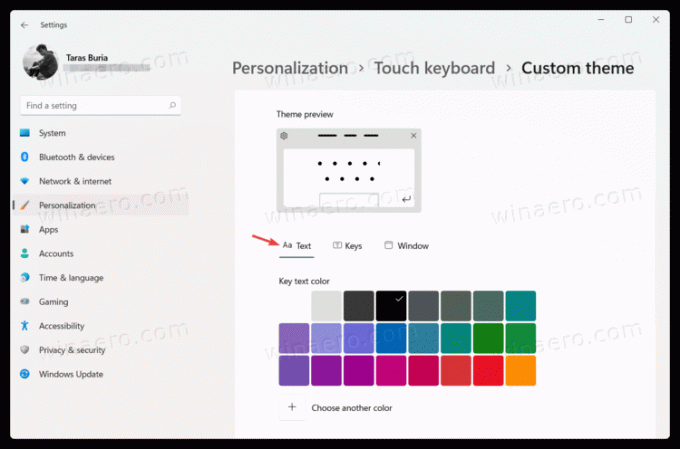
- يمكنك تغيير شفافية المفتاح ولون الخلفية الرئيسية على لوحة المفاتيح التي تعمل باللمس في Windows 11 على مفاتيح التبويب.
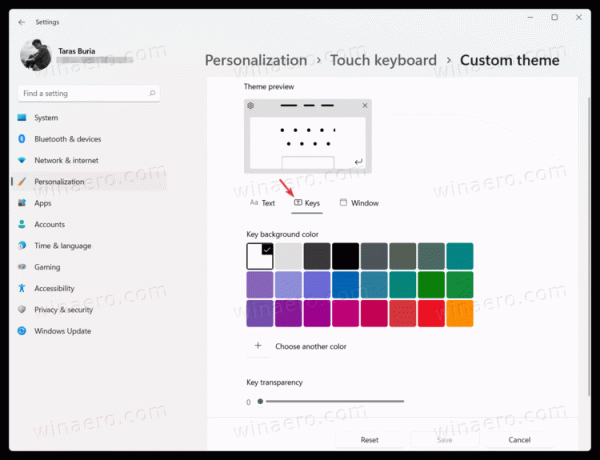
- أخيرًا ، انتقل إلى نافذة او شباك علامة التبويب لتعيين صورة كخلفية للوحة المفاتيح التي تعمل باللمس في نظام التشغيل Windows 11. يختار صورة من إضفاء الطابع الشخصي على خلفيتك قائمة منسدلة.

- انقر اختر صورتك وحدد الصورة التي تريد استخدامها كخلفية للوحة المفاتيح التي تعمل باللمس في Windows 11.
- بعد ذلك ، يمكنك ضبط سطوع الملاءمة والخلفية لجعل استخدام لوحة المفاتيح أكثر ملاءمة. يؤدي تقليل سطوع الخلفية إلى تسهيل قراءة الأزرار.
- انقر فوق حفظ. إذا كنت لا تحب الفوضى التي أحدثتها للتو ، فانقر فوق إعادة ضبط زر وابدأ من جديد.
هذه هي الطريقة التي تخصص بها لوحة المفاتيح التي تعمل باللمس في Windows 11.
