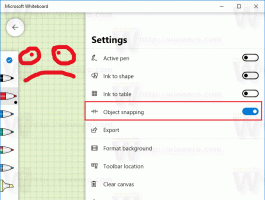تمكين معدل التحديث الديناميكي في Windows 11 (DRR)
يمكنك تمكين معدل التحديث الديناميكي (DRR) على نظام التشغيل Windows 11 للسماح لنظام التشغيل بالتبديل بين معدل تحديث أقل ومعدل تحديث أعلى بناءً على نشاطك. يتيح ذلك لـ Windows خفض معدل تحديث العرض للنص والمهام البسيطة الأخرى. بالنسبة للألعاب ، سيرتفع إلى 120 هرتز إذا كانت الشاشة تدعم ذلك.
الإعلانات
معدل التحديث الديناميكي هي ميزة جديدة من ميزات Windows تعمل على تغيير معدل تحديث العرض عند الطلب. سيقوم نظام التشغيل بتحليل نشاطك على جهاز الكمبيوتر ، ثم يقوم بتغيير معدل التحديث بسلاسة. تسمح القيمة الأقل بتوفير المزيد من الطاقة ، وهو أمر مهم جدًا للأجهزة المحمولة.
يتوفر DDR حاليًا لأجهزة الكمبيوتر المحمولة المزودة بشاشة تدعم معدل التحديث المتغير (VRR) ومعدل تحديث لا يقل عن 120 هرتز. هذه يسمح لنظام التشغيل Windows 11 بتحديث مثل هذه الشاشة عند 60 هرتز لمهام الإنتاجية اليومية ، مثل البريد الإلكتروني وكتابة مستند وبالتالي توفير البطارية الحياة.
إذا قمت بتشغيل لعبة أو بعض محتوى الوسائط ، فسيقوم Windows 11 برفع معدل التحديث ديناميكيًا إلى 120 هرتز.
أخيرًا ، تجدر الإشارة إلى أنه بالإضافة إلى دعم الأجهزة ، يجب أن يحتوي نظامك على برنامج تشغيل رسومات مناسب (WDDM 3.0) مثبت.
سيوضح لك هذا المنشور كيفية تمكين أو تعطيل ميزة معدل التحديث الديناميكي في Windows 11.
تمكين معدل التحديث الديناميكي في Windows 11 (DRR)
- افتح إعدادات من قائمة ابدأ أو بملحق فوز + أنا اختصار لوحة المفاتيح.
- انقر فوق النظام> العرض.

- في ال الإعدادات ذات الصلة ، انقر فوق عرض متقدم اختيار.

- في الصفحة التالية ، ابحث عن الخيار اختر معدل التحديث وضبطها على متحرك.
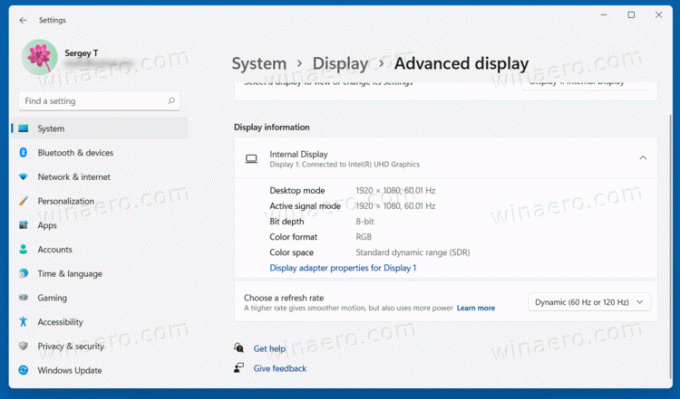
انتهيت! لقد قمت للتو بتمكين ميزة DRR في نظام التشغيل Windows 11.
في وقت لاحق ، يمكنك تعطيله ببساطة عن طريق الرجوع إلى الخطوات المذكورة أعلاه وتعيين خيار معدل التحديث إلى قيمة ثابتة.
كيفية تعطيل معدل التحديث الديناميكي للعرض
- افتح إعدادات Windows باستخدام ملف فوز + أنا مفتاح التشغيل السريع.
- انتقل إلى النظام> العرض وانقر على عرض متقدم اختيار.
- في صفحة العرض المتقدم ، ابحث عن الخيار اختر معدل التحديث.
- حدد إحدى القيم الثابتة ، على سبيل المثال 60 هرتز أو 120 هرتز من القائمة المنسدلة.

منتهي! لن يغير Windows 11 بعد الآن كيفية تحديثه للشاشة.
ملاحظة: إذا كنت لا ترى الخيار الموضح في هذا الدليل ، فهذا يعني أن جهازك لا يدعم DRR أو أن لديك إصدارًا غير متوافق من برنامج تشغيل الرسومات.