كيفية إزالة Windows 10 واستعادة Windows 7 أو Windows 8
إذا قمت بتثبيت Windows 10 ولكنك غير راضٍ عن نظام التشغيل هذا لأي سبب من الأسباب ، فقد تكون مهتمًا بالتخلص من نظام التشغيل هذا واستعادة Windows 7 أو Windows 8.1 / Windows 8. في هذه المقالة ، سنرى كيف يمكن القيام بذلك بسهولة.
الإعلانات
لإلغاء تثبيت Windows 10 والعودة إلى نظام التشغيل السابق ، عليك أن تقرر في غضون 30 يومًا ما إذا كنت تريد البقاء مع Windows 10 أو العودة. أيضًا ، يجب أن يفي جهاز الكمبيوتر الخاص بك بالمتطلبات التالية:
- يجب أن تكون قد أجريت ترقية موضعية لنظام التشغيل Windows 10. هذا يعني أنك تسمح لمعالج ترقية Windows 10 بالاحتفاظ بملفاتك وبرامجك. إذا أجريت تثبيتًا نظيفًا ، فلا يمكنك استخدام هذه الطريقة.
- يجب ألا يكون قد مر أكثر من 30 يومًا منذ أن قمت بالترقية.
- ليس لديك حذف المجلد Windows.old باستخدام Disk Cleanup أو بأي طريقة أخرى. يتم إنشاء هذا المجلد أثناء الترقية ويقوم بعض الأشخاص بحذفه لتوفير مساحة على محركات الأقراص الخاصة بهم ، ولكنه ضروري لعملية التراجع.
إذا لم يتم استيفاء أي من الشروط المذكورة أعلاه ، فليس لديك طريقة للعودة إلى Windows 7 أو Windows 8.1 مع بقاء جميع التطبيقات وبرامج التشغيل المثبتة مسبقًا سليمة. في هذه الحالة ، تحتاج إلى إعادة تثبيت نظيف لنظام التشغيل Windows 7 أو Windows 8.1 / Windows 8 بدلاً من ذلك.
لإزالة Windows 10 واستعادة Windows 7 أو Windows 8 باستخدام الطريقة المضمنة التي تسمح بها Microsoft ، اتبع الخطوات التالية:
- افتح تطبيق الإعدادات.
- انتقل إلى التحديث والأمان -> الاسترداد.
- انقر فوق الزر "البدء" ضمن الرجوع إلى Windows 8 (أو Windows 7) كما هو موضح أدناه:
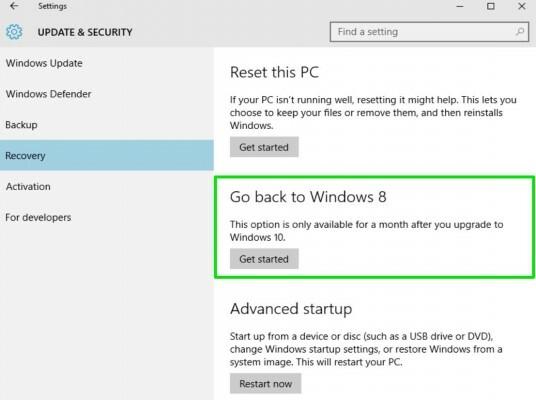
- في الصفحة التالية ، تحتاج إلى تحديد سبب التراجع والنقر فوق "التالي".
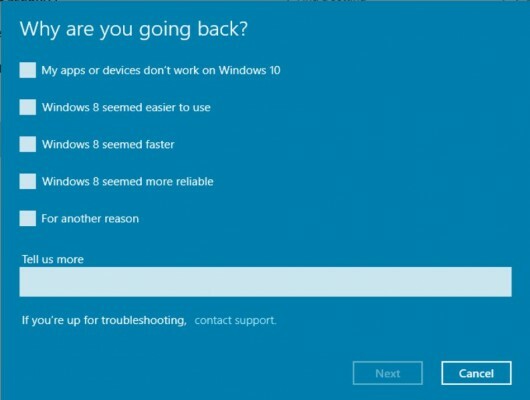
- انقر فوق "لا ، شكرًا" عندما يُطلب منك البحث عن تحديثات.
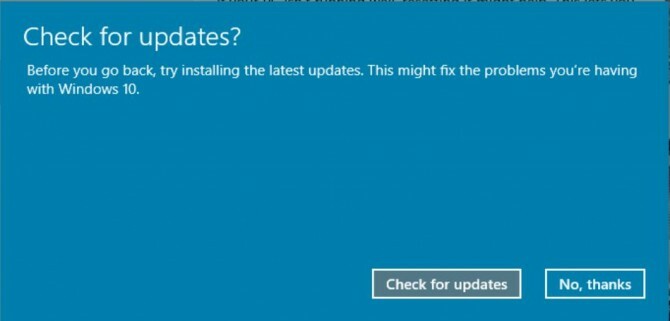
- انقر فوق "التالي" في جميع شاشات التحذير التي تظهر بعد إلغاء التحقق من وجود تحديثات.

- أخيرًا ، انقر فوق "الرجوع إلى Windows 8" أو "الرجوع إلى Windows 7" لاستعادة نظام التشغيل المثبت مسبقًا.
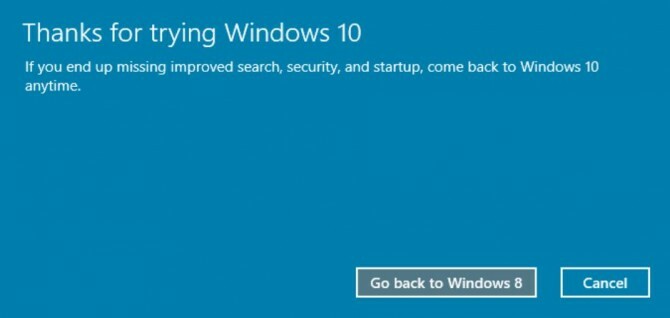
هذا كل شيء! سيقوم Windows 10 بإعادة التشغيل واستعادة الإصدار السابق من Windows. اعتمادًا على أجهزتك ، قد يستغرق الأمر من 10 إلى 30 دقيقة تقريبًا.
هناك خيار آخر يمكنك تجربته إذا مر أكثر من 30 يومًا أو إذا قمت بحذف مجلد Windows.old. تأتي معظم أجهزة الكمبيوتر مع خيار استعادة إعدادات المصنع الافتراضية. عند بدء تشغيل / تمهيد جهاز الكمبيوتر ، ابحث عن خيار للضغط على بعض المفاتيح على لوحة المفاتيح لبدء عملية إعادة ضبط المصنع. سيكون هذا المفتاح مختلفًا اعتمادًا على الشركة المصنعة للمعدات الأصلية / الشركة المصنعة ، ولكن من المحتمل أن تكون هناك طريقة لاستعادة جهاز الكمبيوتر الخاص بك إلى نظام التشغيل والتطبيقات الأصلية للمصنع كما كانت عندما تم شحنها. سيؤدي هذا إلى استعادة نسخة Windows 7 أو Windows 8.1 OEM الخاصة بك كما كانت عندما حصلت على جهاز الكمبيوتر. بمجرد استعادته ، يمكنك تطبيق جميع التحديثات من Windows Update وتحديث التطبيقات وبرامج التشغيل الخاصة بك.
إذا لم يفلح أي شيء ، فلا داعي للقلق ، فلا داعي لأن تتعثر مع Windows 10. يمكنك التمهيد من وسائط إعداد Windows 7 أو Windows 8.1 الأصلية (DVD أو USB) ، وإجراء تثبيت نظيف. لهذا ، ستحتاج في الغالب إلى إصدار بيع بالتجزئة من Windows 7 أو Windows 8.1 مع مفتاح منتج ، حيث لا يمكن استعادة إصدارات OEM بشكل عام إلا عن طريق طريقة إعادة تعيين إعدادات المصنع.
رضاك مهم و Windows 10 ليس إلزاميًا. إذا كنت ترغب في ذلك ، يمكنك الرجوع إلى Windows 7 أو Windows 8.1 والاستمرار في استخدامه طالما أردت ، بغض النظر عما تقوله Microsoft لتجعلك تقوم بالترقية إلى Windows 10.
اعتمادات الطريقة الأولى تذهب إلى: كمبيوتر محمول.
