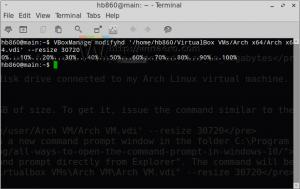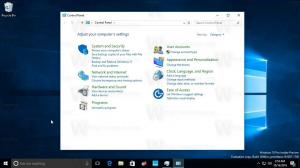إضافة مجلدات أو إزالتها من محفوظات الملفات في نظام التشغيل Windows 10
يعد File History ميزة مفيدة جدًا لنظام التشغيل Windows 10. يتيح لك إنشاء نسخة احتياطية من البيانات المهمة المخزنة في مجلدات المستندات ، والصور ، والموسيقى ، ومقاطع الفيديو ، وسطح المكتب. يمكنك تحديد محرك الأقراص الذي تخطط لتخزين النسخة الاحتياطية فيه. سيمنع فقدان البيانات في حالة حدوث خطأ ما. في هذه المقالة ، سنرى كيفية إنشاء مجلدات مخصصة ليتم الاحتفاظ بها بواسطة File History.
يأتي Windows 10 مزودًا بنظام نسخ احتياطي مدمج يسمى "File History". يسمح للمستخدم بإنشاء نسخة احتياطية من الملفات المخزنة على جهاز الكمبيوتر الخاص بك. هناك عدد من حالات الاستخدام لهذه الميزة. على سبيل المثال ، يمكن أن يساعدك على نقل ملفاتك من جهاز كمبيوتر قديم إلى كمبيوتر جديد. أو يمكنك استخدامه لنسخ ملفاتك احتياطيًا على محرك أقراص خارجي قابل للإزالة. تم تقديم ميزة محفوظات الملفات لأول مرة في نظام التشغيل Windows 8 ، وتم تحسينها في نظام التشغيل Windows 10. يسمح بتصفح واستعادة إصدارات مختلفة من الملفات.
تتطلب محفوظات الملفات استخدام نظام ملفات NTFS. يعتمد File History على ميزة دفتر اليومية الخاصة بـ NTFS لتتبع تغييرات الملف. إذا كانت المجلة تحتوي على سجلات حول التغييرات ، فإن File History يتضمن الملفات المحدثة في الأرشيف تلقائيًا. هذه العملية سريعة جدا.
من الممكن إضافة أو إزالة المجلدات إلى File History في نظام التشغيل Windows 10. اتبع التعليمات التفصيلية أدناه.
ملاحظة: أفترض أن لديك تم تمكين محفوظات الملفات في نظام التشغيل Windows 10.
أضف مجلدات إلى محفوظات الملفات في نظام التشغيل Windows 10
- افتح إعدادات.
- انتقل إلى التحديث والأمان - دعم.
- على اليمين ، انقر على الرابط المزيد من الخيارات.
- ضمن "نسخ هذه المجلدات احتياطيًا ، انقر فوق الزر" أضف مجلدًا.
- في مربع الحوار التالي ، يمكنك التصفح بحثًا عن مجلد أو محرك أقراص أو مكتبة وتحديدها بالنقر فوق ملف اختر هذا المجلد زر.
انتهيت. سيظهر المجلد الذي تختاره أسفل ملف قم بعمل نسخة احتياطية من هذه المجلدات.
الآن ، دعنا نرى كيفية إزالة المجلدات من محفوظات الملفات في نظام التشغيل Windows 10.
قم بإزالة المجلدات من محفوظات الملفات في نظام التشغيل Windows 10
- افتح إعدادات.
- انتقل إلى التحديث والأمان - دعم.
- على اليمين ، انقر على الرابط المزيد من الخيارات.
- ضمن "نسخ هذه المجلدات احتياطيًا ، انقر فوق مجلد لتحديده.
- ال يزيل سوف يظهر الزر. انقر فوقه لإزالة المجلد المحدد من File History في نظام التشغيل Windows 10.
كرر الخطوات المذكورة أعلاه لجميع المجلدات التي تريد إزالتها وتكون قد انتهيت.
مقالات ذات أهمية:
- احذف الإصدارات القديمة من محفوظات الملفات في نظام التشغيل Windows 10
- كيفية إعادة تعيين محفوظات الملفات في نظام التشغيل Windows 10
- قم بتغيير Drive لـ File History في نظام التشغيل Windows 10