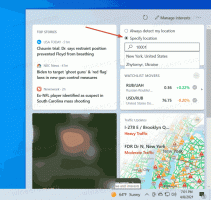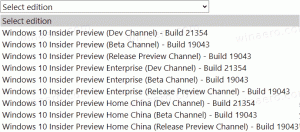إنشاء اختصار مجلد الطابعات في نظام التشغيل Windows 10
إذا كانت لديك طابعة محلية أو طابعة شبكة متصلة بجهاز الكمبيوتر الخاص بك ، فقد تحتاج إلى فتح قائمة الانتظار أو نافذة حالة الطباعة من حين لآخر لإزالة مهام الطباعة التي توقفت أو توقفت الطباعة مؤقتًا. إذا كنت تتذكر مجلد الطابعات الكلاسيكي ووجدته مفيدًا ، فهذه أخبار جيدة. لا يزال من الممكن إنشاء اختصار مجلد الطابعات الكلاسيكي.
الإعلانات
في نظام التشغيل Windows XP ، يمكنك الوصول إلى مجلد الطابعات من لوحة التحكم أو قائمة ابدأ. بعد Windows Vista ، لم يعد هذا يعمل. تم استبدال مجلد "الطابعات" الكلاسيكي بمجلد "الأجهزة والطابعات" ، لذا يتم فتح قائمة الطابعات يعد تغيير خصائص خادم الطباعة أو مهام الطابعة المتقدمة أحد الأشياء التي قلتها Microsoft يمكن الوصول. من أجل التراجع عن التغيير والوصول إلى قائمة الطابعات الكلاسيكية ، تحتاج إلى إنشاء اختصار خاص ، على النحو التالي.

لإنشاء اختصار مجلد الطابعات الكلاسيكي في نظام التشغيل Windows 10، قم بما يلي.
- انقر بزر الماوس الأيمن فوق المساحة الفارغة على سطح المكتب. حدد New - Shortcut في قائمة السياق (انظر لقطة الشاشة).

- في مربع هدف الاختصار ، اكتب ما يلي أو انسخه والصقه:
قذيفة المستكشف: PrintersFolder
 بدلاً من ذلك ، يمكنك استخدام الأمر التالي:
بدلاً من ذلك ، يمكنك استخدام الأمر التالي:قذيفة المستكشف {2227A280-3AEA-1069-A2DE-08002B30309D}هذه الأوامر عبارة عن أوامر shell الخاصة في نظام التشغيل Windows 10 والتي يمكنها فتح الإعدادات والمعالجات ومجلدات النظام المختلفة مباشرةً. راجع المقالات التالية للرجوع إليها: قائمة موقع shell CLSID (GUID) في نظام التشغيل Windows 10 و قائمة أوامر shell في نظام التشغيل Windows 10.
- استخدم السطر "طابعات (كلاسيك)" بدون علامات اقتباس كاسم الاختصار. في الواقع ، يمكنك استخدام أي اسم تريده. انقر فوق الزر "إنهاء" عند الانتهاء.

- الآن ، انقر بزر الماوس الأيمن فوق الاختصار الذي قمت بإنشائه وحدد خصائص.
 في علامة التبويب "اختصار" ، يمكنك تحديد رمز جديد إذا كنت ترغب في ذلك. يمكنك استخدام الرمز من ملف c: \ windows \ system32 \ imageres.dll.
في علامة التبويب "اختصار" ، يمكنك تحديد رمز جديد إذا كنت ترغب في ذلك. يمكنك استخدام الرمز من ملف c: \ windows \ system32 \ imageres.dll. انقر فوق "موافق" لتطبيق الرمز ، ثم انقر فوق "موافق" لإغلاق نافذة حوار خصائص الاختصار.
انقر فوق "موافق" لتطبيق الرمز ، ثم انقر فوق "موافق" لإغلاق نافذة حوار خصائص الاختصار.
الآن ، يمكنك نقل هذا الاختصار إلى أي مكان مناسب ، قم بتثبيته على شريط المهام أو للبدء ،إضافة إلى جميع التطبيقات أو أضف إلى التشغيل السريع (انظر كيف تمكين التشغيل السريع). يمكنك أيضا قم بتعيين مفتاح اختصار عام إلى الاختصار الخاص بك.