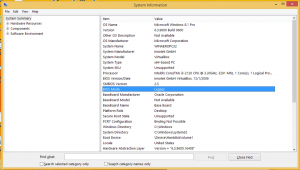تغيير ملفات تعريف التعرف على الكلام في نظام التشغيل Windows 10
يوفر Windows كلاً من ميزة التعرف على الكلام المستندة إلى الجهاز (متوفرة من خلال Windows Speech Recognition) تطبيق سطح المكتب) ، وخدمة التعرف على الكلام المستندة إلى مجموعة النظراء في تلك الأسواق والمناطق التي توجد بها Cortana متوفرة. يمكنك إنشاء ملفات تعريف متعددة للتعرف على الكلام لتخزين معلومات حول كيفية التعرف على صوتك. كما أن التبديل بين الأوضاع يسمح بالتعرف على صوت مختلف.

تتيح لك ميزة التعرف على الكلام في Windows التحكم في جهاز الكمبيوتر الخاص بك بصوتك فقط ، دون الحاجة إلى لوحة مفاتيح أو ماوس. هناك معالج خاص لمساعدتك على البدء. تحتاج إلى توصيل الميكروفون الخاص بك ، ثم تكوين التعرف على الكلام لـ Windows. التعرف على الكلام هو إضافة لطيفة إلى ميزة الإملاء لنظام التشغيل Windows 10.
الإعلانات
التعرف على الكلام متاح فقط للغات التالية: الإنجليزية (الولايات المتحدة ، المملكة المتحدة ، كندا ، الهند وأستراليا) والفرنسية والألمانية واليابانية والماندرين (الصينية المبسطة والصينية التقليدية) و الأسبانية.
في Windows 10 ، يمكنك إنشاء ملف تعريف جديد للتعرف على الكلام وحذف ملف تعريف موجود وتنشيط / إلغاء تنشيط أي ملف تعريف (تغيير ملف التعريف النشط).
أضف ملف تعريف التعرف على الكلام
- ممكن ميزة التعرف على الكلام.
- افتح الملف الكلاسيكي لوحة التحكم تطبيق.
- اذهب إلى لوحة التحكم \ سهولة الوصول \ التعرف على الكلام.
- على اليسار ، انقر على الرابط خيارات الكلام المتقدمة.

- في ال خصائص الكلام الحوار ، انقر فوق جديد زر في ملامح الاعتراف الجزء.
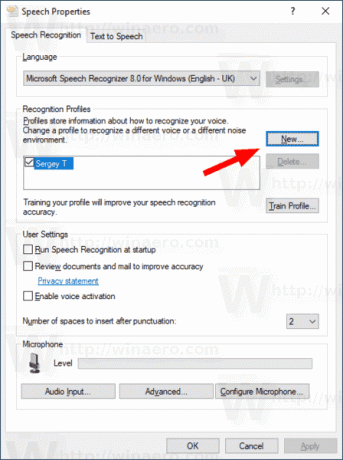
- قم بتوفير اسم لملف التعريف الجديد هذا.
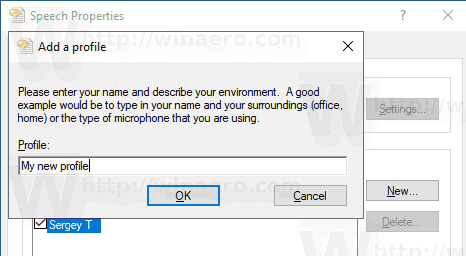
- حدد نوع الميكروفون الذي تستخدمه.

- انقر التالي لتكوين الميكروفون الخاص بك.
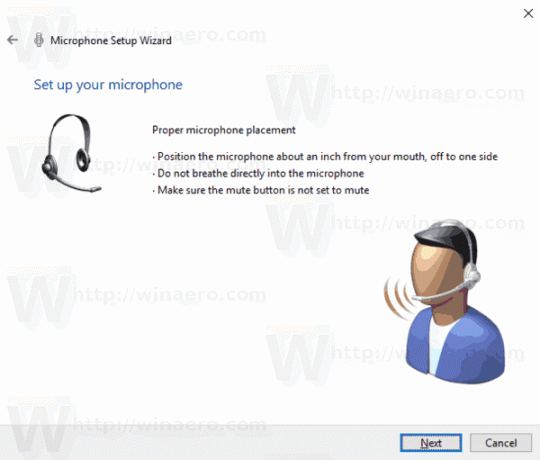
- اقرأ بصوت عال البيان المعروض في الصفحة التالية وانقر على التالي زر.
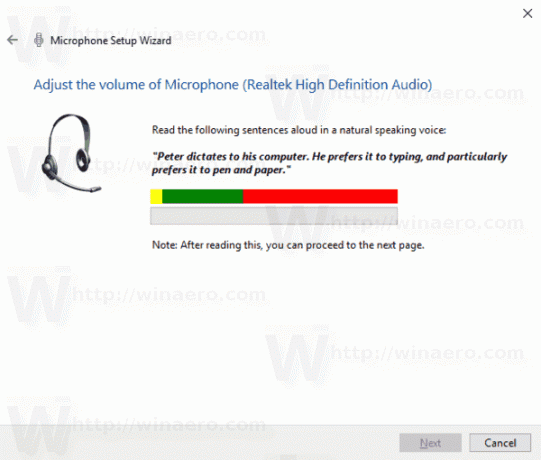
- يتم الآن إنشاء ملف التعريف. انقر فوق الزر "إنهاء".

انتهيت.
تغيير ملف تعريف التعرف على الكلام
- افتح الملف الكلاسيكي لوحة التحكم تطبيق.
- اذهب إلى لوحة التحكم \ سهولة الوصول \ التعرف على الكلام.
- على اليسار ، انقر على الرابط خيارات الكلام المتقدمة.

- في ال خصائص الكلام مربع الحوار ، قم بتشغيل (تحقق) الملف الشخصي الذي تريد استخدامه في ملف ملامح الاعتراف الجزء.
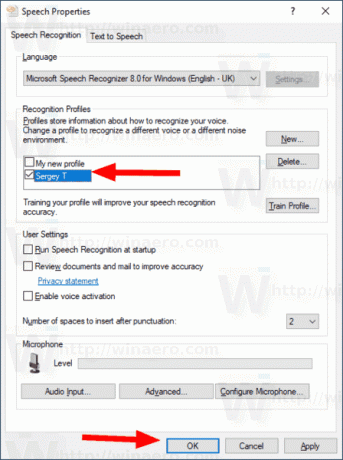
- انقر فوق الزر "موافق".
حذف ملف تعريف التعرف على الكلام
- افتح الملف الكلاسيكي لوحة التحكم تطبيق.
- اذهب إلى لوحة التحكم \ سهولة الوصول \ التعرف على الكلام.
- على اليسار ، انقر على الرابط خيارات الكلام المتقدمة.

- في ال خصائص الكلام الحوار ، حدد الملف الشخصي الذي تريد حذفه.
- انقر فوق الزر حذف بجوار قائمة الملف الشخصي.

- قم بتأكيد العملية.
تم حذف الملف الشخصي الآن.
إذا حصلت على تعذر حذف الملف الشخصي رسالة الخطأ ، قم بتنشيط ملف تعريف مختلف ، ثم أغلق ملف خصائص الكلام الحوار. افتحه مرة أخرى ، وحاول حذف ملف التعريف.
هذا كل شيء.
مقالات ذات صلة:
- تعطيل مراجعة المستند للتعرف على الكلام في نظام التشغيل Windows 10
- قم بتمكين تنشيط الصوت للتعرف على الكلام في نظام التشغيل Windows 10
- تغيير لغة التعرف على الكلام في Windows 10
- الأوامر الصوتية للتعرف على الكلام في نظام التشغيل Windows 10
- قم بإنشاء اختصار بدء التعرف على الكلام في نظام التشغيل Windows 10
- أضف قائمة سياق التعرف على الكلام في نظام التشغيل Windows 10
- تمكين التعرف على الكلام في Windows 10
- قم بتشغيل التعرف على الكلام عند بدء التشغيل في Windows 10
- تعطيل التعرف على الكلام عبر الإنترنت في نظام التشغيل Windows 10
- كيفية استخدام الإملاء في Windows 10