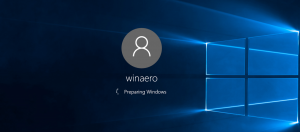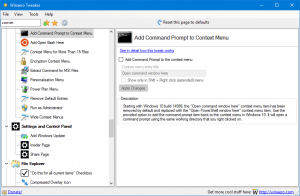نسخ إلى ونقل إلى أوامر قائمة السياق
في Windows 10 ، يمكنك إضافة الأمرين "نسخ إلى" و "نقل إلى" إلى قائمة سياق مستكشف الملفات. أثناء توفر هذه الأوامر على الشريط ، من المفيد وضعها مباشرة في قائمة النقر بزر الماوس الأيمن للوصول بشكل أسرع. دعونا نرى كيف يمكن القيام بذلك.
ال نسخ إلى أمر قائمة السياق تم تصميمه لنسخ الملفات والمجلدات المحددة إلى مجلد وجهة يمكن للمستخدم اختياره.
ال أمر قائمة السياق نقل إلى له سلوك مماثل ولكنه ينقل العناصر المحددة من موقع إلى آخر.
كما ذكرنا سابقًا ، يمكن الوصول إلى هذه الأوامر من الشريط في مستكشف ملفات Windows 10:
يمكن أن يؤدي وجودهم في قائمة السياق إلى تسريع مهام إدارة الملفات اليومية. إنها مفيدة بشكل خاص للمستخدمين الذين يفضلون قم بتعطيل واجهة الشريط في مستكشف ملفات Windows 10. إليك ما عليك القيام به لإضافة هذه الأوامر إلى قائمة السياق.
قم بإضافة "نسخ إلى" و "نقل إلى" في قائمة السياق الخاصة بـ File Explorer
- افتح محرر التسجيل.
- انتقل إلى المفتاح التالي:
HKEY_CLASSES_ROOT \ AllFilesystemObjects \ shellex \ ContextMenuHandlers
نصيحة: انظر كيفية القفز إلى مفتاح التسجيل المطلوب بنقرة واحدة
- هنا ، قم بإنشاء مفتاح فرعي جديد باستخدام الأسماء التالية:
- لأمر قائمة السياق "نسخ إلى" ، أنشئ مفتاحًا فرعيًا جديدًا باسم {C2FBB630-2971-11D1-A18C-00C04FD75D13}.
الآن ، يمكنك تحديد واحد أو أكثر من الملفات والمجلدات في File Explorer والنقر بزر الماوس الأيمن عليها. يمكن الوصول إلى الأوامر مباشرة في قائمة السياق ، كما هو موضح أعلاه.
لتوفير وقتك ، أعددت استعدادًا لاستخدام ملفات التسجيل التي يمكنك تنزيلها من هنا:
تنزيل ملفات التسجيل
شاهد الفيديو التالي لمشاهدة كل ما هو مذكور أعلاه في العمل:
نصيحة: يمكنك الاشتراك في قناتنا على YouTube هنا.
ملاحظة: تعمل هذه الخدعة أيضًا في أنظمة التشغيل Windows 7 و Windows 8 و Windows 8.1.
هل تجد هذه الأوامر مفيدة؟ هل ستضيفهم إلى قائمة السياق؟ قل لنا في التعليقات!