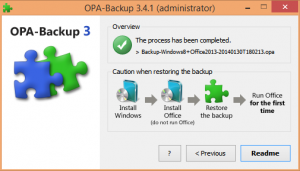كيفية تثبيت موقع ويب في قائمة ابدأ في نظام التشغيل Windows 10
يوفر لك Windows 10 عدة طرق لتثبيت موقع ويب في قائمة "ابدأ" في Windows 10. إنها وظيفة مفيدة توفر وقتك. إذا كنت في وضع الكمبيوتر اللوحي ، فيمكنك فتح موقع الويب المفضل لديك بنقرة واحدة أو نقرة واحدة!
الإعلانات
لسبب ما ، قامت Microsoft بتأمين القدرة على تثبيت موقع ويب في قائمة "ابدأ" عن طريق النقر بزر الماوس الأيمن فوق ملف URL من مجلد "المفضلة". لكن عددًا من متصفحات الطرف الثالث والمتصفح الافتراضي ، Microsoft Edge ، لهما الوظيفة المناسبة لتثبيت صفحات الويب المفضلة لديك على هيئة مربعات قائمة ابدأ. أيضًا ، إذا كنت تريد استخدام القدرة المضمنة لتثبيت مواقع الويب في قائمة ابدأ ، أي بدون استخدام أي متصفح ، يمكنك إلغاء حظر إدخال قائمة السياق المخفي لملفات * .URL. دعونا نرى كل هذه الطرق واحدة تلو الأخرى.
قم بتثبيت موقع ويب في قائمة ابدأ في Windows 10 باستخدام Edge أو Chrome
مايكروسوفت إيدج
يأتي مستعرض Edge مزودًا بإمكانية مضمنة لتثبيت موقع ويب مفتوح في قائمة Start (ابدأ) في Windows 10. يمكن الوصول إليه مباشرة من قائمته. هنا هو ما يجب عليك القيام به.
- افتح متصفح Edge. يتم تثبيت أيقونته على شريط المهام خارج منطقة الجزاء.
- انتقل إلى موقع الويب الذي تريد تثبيته في قائمة ابدأ.
- في Edge ، انقر فوق زر القائمة "..." النقاط الثلاث لفتح قائمة المتصفح.
- هناك ، انقر فوق العنصر ثبّت هذه الصفحة في شاشة البدء كما هو مبين أدناه:

- سيظهر مربع التأكيد. هناك ، انقر فوق "نعم" لتثبيت الصفحة في قائمة ابدأ. سيظهر في قائمة ابدأ على الفور.

انظر لقطة الشاشة التالية:
سيتم فتح المربع المثبت بهذه الطريقة دائمًا في Microsoft Edge. هذا لأن Edge ينشئ اختصارًا "حديثًا" خاصًا لا يمكن إلا لـ Edge التعامل معه ويتجاهل المتصفح الافتراضي الذي قد يتم تعيينه في الإعدادات بواسطة المستخدم.
جوجل كروم
على غرار Microsoft Edge ، يتيح لك متصفح Google Chrome الشهير إنشاء اختصار للصفحة المفتوحة. ومع ذلك ، سيتم إنشاء الاختصار على سطح المكتب بدلاً من قائمة "ابدأ" ، ولكن يمكنك تثبيته في قائمة "ابدأ" من قائمة السياق دون الحاجة إلى اختراقات أو تعديلات إضافية. قم بما يلي.
- قم بتشغيل Chrome وانتقل إلى الصفحة التي تختارها.
- انقر فوق زر قائمة النقاط الثلاث الرأسية لفتح قائمة Chrome:

- ضمن "المزيد من الأدوات" ، ابحث عن الأمر "إضافة إلى سطح المكتب":

- سيطلب منك Google Chrome اسم الاختصار. يمكنك تغييره إذا كنت ترغب في ذلك.

- سيتم إنشاء اختصار URL جديد على سطح المكتب الخاص بك:

- الآن ، ما عليك سوى النقر بزر الماوس الأيمن فوقه والتثبيت في قائمة "ابدأ" باستخدام عنصر قائمة السياق "تثبيت بشاشة البدء":

سيتم تثبيت الموقع في قائمة ابدأ:
عند النقر فوق هذا المربع ، سيتم فتح موقع الويب المثبت في Google Chrome. إذا فتحت خصائص الاختصار ، فسترى أنه مضبوط على تشغيل ملف Chrome القابل للتنفيذ:
Firefox أو أي متصفح آخر
في الواقع ، يمكنك استخدام الحيلة التي قام بها Google Chrome لتثبيت موقع ويب سيتم فتحه في المتصفح الذي تختاره.
على سبيل المثال ، لتثبيت موقع ويب سيفتح دائمًا في Mozilla Firefox ، يمكنك القيام بما يلي:
- انقر بزر الماوس الأيمن فوق سطح المكتب وحدد جديد - اختصار.

- في مربع هدف الاختصار ، اكتب المسار الكامل إلى ملف EXE الخاص بـ Firefox أو انسخه والصقه. في حالتي هو كذلك
"C: \ Program Files (x86) \ Mozilla Firefox \ firefox.exe"

- بعد جزء "firefox.exe" ، أضف مسافة واكتب أو الصق عنوان URL المقصود لموقع الويب الذي تريد فتحه باستخدام الاختصار ، حتى تحصل على شيء مثل هذا:
"C: \ Program Files (x86) \ Mozilla Firefox \ firefox.exe" https://winaero.com

- اسم الاختصار كما يحلو لك.

- الآن ، انقر بزر الماوس الأيمن فوق الاختصار الذي قمت بإنشائه وحدد "تثبيت بشاشة البدء" من قائمة السياق:

Voila ، لقد قمت للتو بتثبيت موقع ويب سيتم فتحه في Firefox:
الآن ، دعنا نرى كيفية تثبيت ملفات URL في قائمة ابدأ في Windows 10.
قم بتثبيت ملفات URL في قائمة Start (ابدأ) في Windows 10
هذا ممكن والأخبار الرائعة هي أن ملفات URL يتم معالجتها بواسطة المتصفح الافتراضي المثبت. بمجرد تثبيت ملف URL ، يمكنك تبديل المستعرض الافتراضي ولن يكون من الضروري تغيير المربعات في قائمة "ابدأ".
إن أسرع طريقة لإنشاء ملف URL لصفحة مفتوحة هي سحب رمز شريط العنوان إلى سطح المكتب. يعمل هذا في Firefox و Chrome و Internet Explorer. لم أختبره مع المتصفحات الأخرى ، ولكن نفس الشيء يجب أن يكون ممكنًا في المتصفحات الأخرى التي تعتمد على Chromium مثل Opera.
لنقم بإنشاء ملف URL جديد.
- افتح موقع الويب الهدف في Firefox أو Chrome أو Internet Explorer. سأستخدم Firefox.

- انقر فوق الرمز الموجود على اليسار من عنوان موقع الويب ثم قم بسحبه وإفلاته على سطح المكتب.

 نصيحة: للسحب إلى سطح المكتب ، اسحبه أولاً إلى زر إظهار سطح المكتب (نظرة خاطفة Aero) في نهاية شريط المهام. أو اضغط على Win + D بعد أن تبدأ في السحب وإفلاته على سطح المكتب.
نصيحة: للسحب إلى سطح المكتب ، اسحبه أولاً إلى زر إظهار سطح المكتب (نظرة خاطفة Aero) في نهاية شريط المهام. أو اضغط على Win + D بعد أن تبدأ في السحب وإفلاته على سطح المكتب.
لقد قمت للتو بإنشاء ملف URL جديد:
يمكنك التحقق من خصائصه. أثناء إنشائه باستخدام Firefox ، سيتم فتح موقع الويب الهدف في المتصفح الافتراضي في كل مرة تنقر عليه.
الآن ، في قائمة سياق ملف URL لا يوجد أمر "Pin to Start".
دعونا نقوم بتمكينه!
تحتاج إلى تمكين الأمر Pin to Start لجميع أنواع الملفات. لقد غطيت هذا بالتفصيل في المقالة التالية:
كيفية تثبيت أي ملف على قائمة ابدأ في Windows 10
باختصار ، تحتاج إلى تطبيق القرص التالي:
إصدار محرر تسجيل Windows 5.00 [HKEY_CURRENT_USER \ Software \ Classes \ *] [HKEY_CURRENT_USER \ Software \ Classes \ * \ shellex] [HKEY_CURRENT_USER \ برامج \ فئات \ * \ شيلليكس \ ContextMenuHandlers] [HKEY_CURRENT_USER \ برامج \ فئات \ * \ شيلكس \ ContextMenuHandlers \ PintoStartScreen] @ = "{470C0EBD-5D73-4d58-9CED-E91E22E23282}" [HKEY_CURRENT_USER \ Software \ Classes \ AllFileSystemObjects] [HKEY_CURRENT_USER \ Software \ Classes \ AllFileSystemObjects \ shellex] [HKEY_CURRENT_USER \ Software \ Classes \ AllFileSystemObjects \ shellex \ ContextMenuHandlers] [HKEY_CURRENT_USER \ Software \ Classes \ AllFileSystemObjects \ shellex \ ContextMenuHandlers \ PintoStartScreen] @ = "{470C0EBD-5D73-4d58-9CED-E91E22E23282}"
يمكنك تنزيل ملفات جاهز للاستخدام قرص التسجيل "Pin To Start".
سيصبح الأمر Pin to Start متاحًا لجميع الملفات في نظام التشغيل Windows 10:
الآن ، انقر بزر الماوس الأيمن فوق ملف URL لديك وحدد Pin to Start. سيكون الأمر مرئيًا هناك:
عند النقر فوق الأمر ، سيتم تثبيت ملف URL في قائمة Start (ابدأ) في نظام التشغيل Windows 10:
عند النقر فوق ملف URL المثبت في قائمة "ابدأ" ، سيتم فتحه في متصفحك الافتراضي!
أيضًا ، إذا قمت بتثبيت تطبيق متصفح جديد ، فسيُطلب منك اختيار التطبيق لفتح ملف URL المثبت:
الحيلة الأخيرة هي الأفضل لأنها توفر لك طريقة لتغيير المتصفح الافتراضي وفتح مواقع الويب المثبتة في قائمة ابدأ في أي متصفح تريده.
هذا كل شيء.