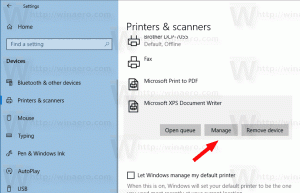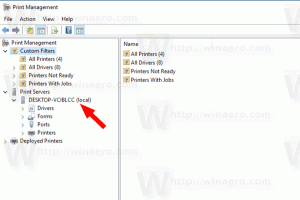تعطيل مزامنة التطبيقات بين الأجهزة في Windows 10
بدءًا من الإصدار 1607 من Windows 10 "Anniversary Update" ، يتضمن Windows 10 ميزة جديدة تسمح للتطبيقات الموجودة على جهازك بالاتصال بالأجهزة الأخرى وفتح نفس التطبيقات عليها. سيسمح لك هذا بمتابعة عملك بشكل أسرع عند تغيير جهازك. توفر هذه الميزة مزامنة بين التطبيقات المثبتة على جهاز الكمبيوتر الذي يعمل بنظام Windows 10 والأجهزة الأخرى ، مما يوفر وقتك.
يمكن العثور على الميزة ضمن الإعدادات - النظام - التجارب المشتركة. أطلق عليه اسم "مشروع روما" ، وحصل على عدد من التحسينات البصرية خلال فترة حياته. يسمح الإصدار الأخير بمشاركة التطبيقات بين الأجهزة التي تمتلكها فقط أو الأجهزة الأخرى من حولك.
في نسخته الحالية ، يوفر النظام الأساسي للخبرات المشتركة إمكانية تمكين Remote Systems API للمطورين لتوسيع تجارب تطبيقاتهم عبر أجهزة Windows المتصلة قريبًا أو من خلال غيم. هذا بلوق وظيفة يشرح بعض الأفكار الأساسية ويعبر عن أمثلة التعليمات البرمجية.
بشكل افتراضي ، يتم تمكين ميزة التجارب المشتركة في نظام التشغيل Windows 10. هذا يجعل مزامنة التطبيق ممكنة بين الأجهزة. إذا لم تكن راضيًا عن هذه الميزة ، فإليك كيفية تعطيلها.
لتعطيل مزامنة التطبيقات بين الأجهزة في Windows 10، قم بما يلي.
- افتح إعدادات.
- انتقل إلى النظام - الخبرات المشتركة.
- على اليمين ، قم بإيقاف تشغيل خيار التبديل شارك عبر الأجهزة.
انتهيت.
بدلاً من ذلك ، يمكنك تغيير تكوين التجارب المشتركة. عند التمكين ، يمكنك تحديد أي منهما أجهزتي فقط أو الجميع بالجوار تحت يمكنني المشاركة أو الاستلام من.
استخدم الروابط ، حساب Microsoft و حساب العمل أو المدرسة تحت اعرض التطبيقات والخدمات التي منحت حق الوصول إليها.
أخيرًا ، يمكن تخصيص كل شيء أعلاه باستخدام قرص التسجيل.
تكوين الخبرات المشتركة مع قرص التسجيل
لتغيير خيارات ميزة التجارب المشتركة ، قم بما يلي.
اضبط مشاركة التطبيق على "أجهزتي فقط" باستخدام قرص التسجيل
- افتح ال تطبيق محرر التسجيل.
- انتقل إلى مفتاح التسجيل التالي.
HKEY_CURRENT_USER \ البرمجيات \ مايكروسوفت \ ويندوز \ كرنتفرسون \ CDP
تعرف على كيفية الانتقال إلى مفتاح التسجيل بنقرة واحدة.
- على اليمين ، قم بتعديل أو إنشاء قيمة DWORD جديدة 32 بت CdpSessionUserAuthzPolicy.
ملاحظة: حتى لو كنت كذلك يعمل بنظام Windows 64 بت لا يزال يتعين عليك إنشاء قيمة DWORD 32 بت.
عيّن بيانات القيمة الخاصة به على 1 لضبط مشاركة التطبيق على "أجهزتي فقط". - كرر نفس الشيء للقيمة NearShareChannelUserAuthzPolicy.
- كرر نفس الشيء للقيمة RomeSdkChannelUserAuthzPolicy.
- الآن ، اذهب إلى المفتاح.
HKEY_CURRENT_USER \ Software \ Microsoft \ Windows \ CurrentVersion \ CDP \ SettingsPage
- غيّر قيمة DWORD ذات 32 بت RomeSdkChannelUserAuthzPolicy إلى 1.
- لإجراء التغييرات التي تم إجراؤها بواسطة قرص التسجيل نافذة المفعول ، تحتاج إلى ذلك خروج وقم بتسجيل الدخول إلى حساب المستخدم الخاص بك.
اضبط مشاركة التطبيق على "الأجهزة الأخرى" باستخدام قرص التسجيل
تحت المفتاح HKEY_CURRENT_USER \ البرمجيات \ مايكروسوفت \ ويندوز \ كرنتفرسون \ CDP، قم بتعيين بيانات القيمة لقيم CdpSessionUserAuthzPolicy على 2 ، و NearShareChannelUserAuthzPolicy إلى 1 ، و RomeSdkChannelUserAuthzPolicy على 2.
تحت المفتاح HKEY_CURRENT_USER \ Software \ Microsoft \ Windows \ CurrentVersion \ CDP \ SettingsPage، اضبط القيمة RomeSdkChannelUserAuthzPolicy على 2.
تعطيل التجارب المشتركة باستخدام قرص التسجيل
تحت المفتاح HKEY_CURRENT_USER \ البرمجيات \ مايكروسوفت \ ويندوز \ كرنتفرسون \ CDP، قم بتعيين بيانات القيمة لقيم CdpSessionUserAuthzPolicy على 0 ، و NearShareChannelUserAuthzPolicy إلى 0 ، و RomeSdkChannelUserAuthzPolicy على 0.
هذا كل شيء.