قم بإزالة التطبيقات المضافة مؤخرًا من قائمة ابدأ في نظام التشغيل Windows 10
يأتي Windows 10 مزودًا بقائمة Start معاد صياغتها بالكامل ، والتي تجمع بين Live Tiles المقدمة في Windows 8 مع اختصارات التطبيقات الكلاسيكية. يتميز بتصميم متكيف ويمكن استخدامه على شاشات بأحجام ودقة مختلفة. في هذه المقالة ، سنرى كيفية إزالة قائمة التطبيقات المضافة مؤخرًا من قائمة ابدأ في نظام التشغيل Windows 10.
الإعلانات
في Windows 10 ، تختلف قائمة Start (ابدأ) تمامًا. لا يوجد شيء مشترك مع تطبيقاته السابقة. إنه تطبيق Universal Windows Platform (UWP) الذي يجمع بين قائمة التطبيقات المثبتة مع Live Tiles والاختصارات المثبتة في الجزء الأيمن.
تتميز قائمة ابدأ بقائمة "التطبيقات المضافة مؤخرًا" التي تعرض التطبيقات الكلاسيكية وتطبيقات المتجر التي قمت بتثبيتها مؤخرًا. انظر الصورة التالية.

منذ إصدار Windows 10 14942 ، يوجد خيار خاص في تطبيق الإعدادات يسمح لك بإخفاء ملف التطبيقات المضافة مؤخرًا قائمة في قائمة ابدأ. هذا يجعل قائمة ابدأ أكثر إحكاما ولا يعرض التطبيقات التي قمت بتثبيتها مؤخرًا. قد يجد الكثير من المستخدمين تعطيل هذه القائمة مفيدًا.

لإزالة التطبيقات المضافة حديثًا من قائمة ابدأ في Windows 10، قم بما يلي.
- افتح ال تطبيق الإعدادات.
- انتقل إلى إضفاء الطابع الشخصي - يبدأ.
- قم بالتمرير لأسفل في المنطقة اليمنى حتى ترى خيار التبديل إظهار التطبيقات المضافة مؤخرًا.
- تعطيل إظهار التطبيقات المضافة مؤخرًا اختيار.

سيؤدي هذا إلى إزالة قائمة التطبيقات المضافة مؤخرًا من قائمة ابدأ.
نصيحة: بدلاً من إزالة قائمة التطبيقات ، قد ترغب في إزالة تطبيقات معينة منها. ما عليك سوى النقر بزر الماوس الأيمن فوق العنصر المطلوب في قائمة التطبيقات ضمن التطبيقات المضافة مؤخرًا وتحديد أكثر - إزالة من هذه القائمة في قائمة السياق.
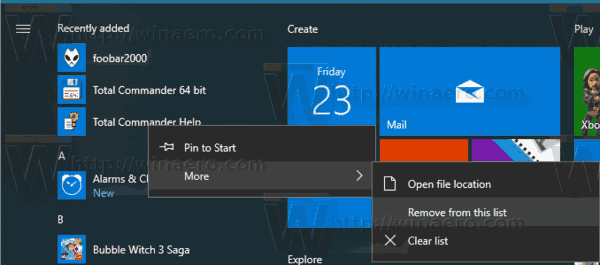
قم بتعطيل قائمة التطبيقات المضافة مؤخرًا باستخدام نهج المجموعة
بدءًا من Windows 10 Build 17083 ، يمكنك تعطيل التطبيقات المضافة مؤخرًا قائمة مع سياسة المجموعة. إذا كنت تقوم بتشغيل Windows 10 Pro أو Enterprise أو Education الإصدار، يمكنك استخدام تطبيق Local Group Policy Editor لتكوين الميزة باستخدام واجهة المستخدم الرسومية. خلاف ذلك ، يمكنك تطبيق قرص التسجيل. دعونا نراجع كلتا الطريقتين.
- صحافة يفوز + ص معًا على لوحة المفاتيح واكتب:
gpedit.msc
اضغط دخول.

- سيتم فتح محرر نهج المجموعة. اذهب إلى تكوين الكمبيوتر \ قوالب الإدارة \ قائمة ابدأ وشريط المهام. حدد خيار السياسة قم بإزالة قائمة "المضافة حديثًا" من قائمة ابدأ إلى ممكن.
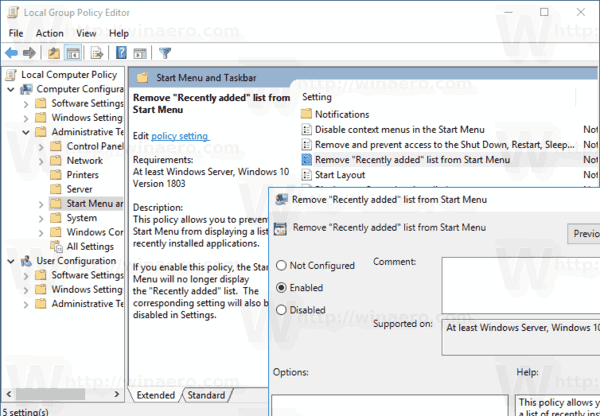
أخيرًا ، إذا كان إصدار Windows 10 الخاص بك لا يتضمن تطبيق Local Group Policy Editor ، فقم بتطبيق قرص التسجيل كما يلي.
قم بتعطيل قائمة التطبيقات المضافة مؤخرًا باستخدام قرص التسجيل
- افتح محرر التسجيل.
- انتقل إلى مفتاح التسجيل التالي:
HKEY_LOCAL_MACHINE \ SOFTWARE \ السياسات \ Microsoft \ Windows \ Explorer
نصيحة: انظر كيفية القفز إلى مفتاح التسجيل المطلوب بنقرة واحدة.
إذا لم يكن لديك مثل هذا المفتاح ، فقم فقط بإنشائه.
- هنا ، قم بإنشاء قيمة DWORD جديدة 32 بت HideRecently addedApps. ملاحظة: حتى لو كنت كذلك يعمل بنظام Windows 64 بت، ما زلت بحاجة إلى استخدام DWORD 32 بت كنوع القيمة.
اضبطه على 1 لإخفاء مجموعة التطبيقات المضافة مؤخرًا من قائمة ابدأ.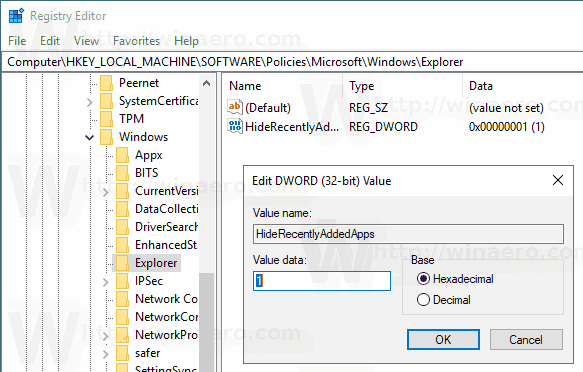
- لاستعادة الإعدادات الافتراضية ، احذف هذه القيمة.
- لجعل التغييرات التي تم إجراؤها بواسطة قرص التسجيل سارية المفعول ، أعد تشغيل Windows 10.
لتوفير وقتك ، قد ترغب في تنزيل ملفات التسجيل الجاهزة للاستخدام.
تنزيل ملفات التسجيل
هذا كل شيء.

