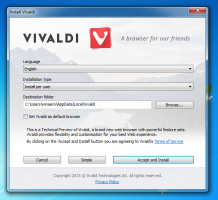قم بتعيين الصور على أنها شاشة توقف في نظام التشغيل Windows 10
تم إنشاء شاشات التوقف لحفظ شاشات CRT القديمة جدًا من التلف بسبب مشكلات مثل احتراق الشاشة. في هذه الأيام ، يتم استخدامها في الغالب لتخصيص جهاز الكمبيوتر أو تحسين أمانه من خلال حماية إضافية بكلمة مرور. في هذه المقالة ، تعرف جيدًا على كيفية تعيين صورك كشاشة توقف في نظام التشغيل Windows 10.
الإعلانات
في Windows 10 ، تم تغيير العديد من الأشياء المألوفة مرة أخرى. سيتم استبدال لوحة التحكم الكلاسيكية بتطبيق الإعدادات وسيتم تقليل العديد من الإعدادات وإزالتها. يشعر العديد من المستخدمين الذين قاموا بتثبيت Windows 10 لأول مرة بالارتباك بسبب الموقع الجديد لبعض الإعدادات في Windows 10. غالبًا ما يسألني مستخدمو Windows 10 عن كيفية الوصول إلى خيارات شاشة التوقف في Windows 10. للرجوع اليها ، انظر المقال التالي:
كيفية الوصول إلى خيارات شاشة التوقف في نظام التشغيل Windows 10
في هذه المقالة ، سوف نستخدم الإعدادات للوصول إلى شاشات التوقف.
لتعيين الصور كشاشة توقف في Windows 10، قم بما يلي.
- افتح إعدادات.
- اذهب إلى إضفاء الطابع الشخصي - اقفل الشاشة.
- على اليمين ، انقر على الرابط إعدادات شاشة التوقف.

- في القائمة المنسدلة تحت حافظة الشاشة، تحديد الصور.

انتهيت.
بشكل افتراضي ، يتم تعيين شاشة توقف الصور لتحميل صورك من ملف هذا الكمبيوتر \ الصور مجلد. إذا كانت لديك بعض الصور هناك ، فيمكنك النقر فوق الزر معاينة في مربع حوار خيارات شاشة التوقف ورؤيتها أثناء العمل.

من الممكن تخصيص سرعة عرض شرائح شاشة التوقف والمجلد الذي ستستخدمه شاشة التوقف كمجموعة صورك. هنا هو كيف.
تخصيص خيارات شاشة توقف الصور
- افتح مربع حوار إعدادات شاشة التوقف.
- انقر فوق زر الإعدادات.

- تحت استخدم الصور من:، اضغط على تصفح زر. حدد المجلد المطلوب الذي يخزن صورك باستخدام مربع حوار متصفح المجلد.

- يمكنك تغيير سرعة عرض الشرائح باستخدام القائمة المنسدلة. النظام الأساسي واسطة، ولكن يمكنك تغييره إلى بسرعة أو بطيء.

- يسمح الخيار الأخير بتبديل الصور في عرض الشرائح.

مقالات ذات صلة:
- إنشاء اختصار لخيارات شاشة التوقف في نظام التشغيل Windows 10
- تغيير فترة السماح لكلمة مرور شاشة التوقف في نظام التشغيل Windows 10
- تخصيص شاشات التوقف في Windows 10 باستخدام خيارات مخفية سرية
هذا كل شيء.