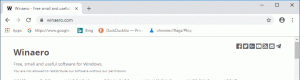تمكين الملفات دون اتصال في نظام التشغيل Windows 10
يتضمن Windows 10 ميزة تسمى "الملفات دون اتصال" والتي تتيح إتاحة ملفات ومجلدات الشبكة في وضع عدم الاتصال عندما لا تكون متصلاً بهذه الشبكة. هذه الميزة مفيدة للغاية عندما تحتاج إلى الوصول إلى موارد الشبكة أثناء عدم الاتصال بالإنترنت. هنا كيفية تمكينها.
من الجدير بالذكر أن ملفات Offline ليست ميزة جديدة في Windows 10. كان متاحًا على الأقل في نظام التشغيل Windows 2000.
ملفات دون اتصال يجعل ملفات الشبكة متاحة للمستخدم ، حتى إذا كان اتصال الشبكة بالخادم غير متاح أو بطيئًا. عند العمل عبر الإنترنت ، يكون أداء الوصول إلى الملفات بسرعة الشبكة والخادم. عند العمل دون اتصال ، يتم استرداد الملفات من مجلد Offline Files بسرعات الوصول المحلية. يتحول الكمبيوتر إلى وضع عدم الاتصال عندما:
- دائما غير متصل تم تمكين الوضع
- الخادم غير متوفر
- اتصال الشبكة أبطأ من حد قابل للتكوين
- يقوم المستخدم بالتبديل يدويًا إلى وضع عدم الاتصال باستخدام ملف العمل دون اتصال زر في مستكشف الملفات
من الممكن تمكين "الملفات دون اتصال" باستخدام لوحة التحكم أو قرص التسجيل. دعونا نراجع كلتا الطريقتين.
لتمكين الملفات دون اتصال في نظام التشغيل Windows 10، قم بما يلي.
- افتح الملف الكلاسيكي لوحة التحكم تطبيق.
- قم بتبديل طريقة العرض إلى "رموز كبيرة" أو "رموز صغيرة" كما هو موضح أدناه.
- ابحث عن رمز مركز المزامنة.
- افتح مركز المزامنة وانقر على الرابط إدارة الملفات في وضع عدم الاتصال على اليسار.
- اضغط على تمكين الملفات دون اتصال زر.
- أعد تشغيل Windows 10 لتطبيق التغييرات.
انتهيت.
بدلاً من ذلك ، يمكنك تمكين الميزة باستخدام قرص التسجيل.
تمكين الملفات دون اتصال مع قرص التسجيل
- افتح ال تطبيق محرر التسجيل.
- انتقل إلى مفتاح التسجيل التالي.
HKEY_LOCAL_MACHINE \ SYSTEM \ CurrentControlSet \ Services \ CSC
تعرف على كيفية الانتقال إلى مفتاح التسجيل بنقرة واحدة.
- على اليمين ، قم بتعديل أو إنشاء قيمة DWORD جديدة 32 بت.
ملاحظة: حتى لو كنت كذلك يعمل بنظام Windows 64 بت لا يزال يتعين عليك إنشاء قيمة DWORD 32 بت.
عيّن قيمته إلى 1 في النظام العشري لتمكين ميزة "الملفات دون اتصال". - الآن ، اذهب إلى المفتاح
HKEY_LOCAL_MACHINE \ SYSTEM \ CurrentControlSet \ Services \ CscService. - هناك ، اضبط قيمة DWORD Start 32 بت على 2.
- أعد تشغيل Windows 10.
انتهيت. لتوفير وقتك ، يمكنك تنزيل ملفات التسجيل الجاهزة للاستخدام التالية:
تنزيل ملفات التسجيل
تم تضمين قرص التراجع.
إذا كنت بحاجة إلى تعطيل "الملفات دون اتصال" ، فاستخدم نفس التطبيق الصغير للوحة التحكم. انتقل إلى لوحة التحكم \ جميع عناصر لوحة التحكم \ مركز المزامنة ، انقر فوق الارتباط إدارة الملفات في وضع عدم الاتصال على اليسار. في مربع الحوار التالي ، انقر فوق الزر تعطيل الملفات دون اتصال.
بدلاً من ذلك ، يمكنك استخدام قرص التسجيل المقدم لتعطيله. أيضًا ، يمكنك تطبيقه يدويًا عن طريق تعيين ملف يبدأ قيمة DWORD 32 بت إلى 4 تحت المفاتيح HKEY_LOCAL_MACHINE \ SYSTEM \ CurrentControlSet \ Services \ CSC و HKEY_LOCAL_MACHINE \ SYSTEM \ CurrentControlSet \ Services \ CscService.
هذا كل شيء.