تشفير ملف VHD أو VHDX باستخدام BitLocker في نظام التشغيل Windows 10
كيفية تشفير ملف VHD أو VHDX باستخدام BitLocker في نظام التشغيل Windows 10
يسمح لك Windows 10 بإنشاء ملف VHD وتشفيره باستخدام BitLocker ، بحيث تكون بياناتك داخل ملف VHD محمية بأمان. سيُطلب منك فتحه بكلمة مرور. سيقوم بتشفير الملفات الجديدة تلقائيًا عند نسخها إلى VHD. إليك كيفية تكوين هذه الميزة المفيدة.
الإعلانات
تم تقديم BitLocker لأول مرة في نظام التشغيل Windows Vista ولا يزال موجودًا في نظام التشغيل Windows 10. تم تنفيذه حصريًا لنظام التشغيل Windows وليس له دعم رسمي في أنظمة التشغيل البديلة. يمكن أن يستخدم BitLocker وحدة النظام الأساسي الموثوق به (TPM) لجهاز الكمبيوتر الخاص بك لتخزين أسرار مفتاح التشفير الخاص به. في الإصدارات الحديثة من Windows مثل Windows 8.1 و Windows 10 ، يدعم BitLocker تسريع الأجهزة التشفير في حالة استيفاء متطلبات معينة (يجب أن يدعم محرك الأقراص ذلك ، ويجب أن يكون التمهيد الآمن قيد التشغيل والعديد من المتطلبات الأخرى المتطلبات). بدون تشفير الأجهزة ، يتحول BitLocker إلى التشفير المستند إلى البرامج بحيث يكون هناك تراجع في أداء محرك الأقراص الخاص بك.

ملاحظة: في نظام التشغيل Windows 10 ، يتوفر BitLocker Drive Encryption فقط في Pro و Enterprise و Education طبعات.
تشفير ملفات VHD باستخدام BitLocker
إلى جانب أقسام محرك الأقراص الفعلية ، يمكنك استخدام BitLocker لتشفير ملف ملف VHD المركب. بعد ذلك ، يمكنك استخدامه كحاوية ملفات مشفرة محمولة. سيكون من الممكن فتحه على أي جهاز كمبيوتر يعمل بنظام Windows 10 بعد توفير كلمة مرور محرك الأقراص.
إذا قمت بتشفير VHD باستخدام BitLocker ، فسيتم تشفير جميع الملفات التي تنسخها على قسمه تلقائيًا. ومع ذلك ، ضع في اعتبارك أنه عند نسخ ملف خارج محرك الأقراص ، سيتم فك تشفيره وسيظهر غير مشفر على قسم الوجهة.
دعونا نرى كيفية تشفير ملف VHD في نظام التشغيل Windows 10. أنت بحاجه إلى تسجيل الدخول كمسؤول قبل المتابعة.
لتشفير ملف VHD أو VHDX باستخدام BitLocker في نظام التشغيل Windows 10 ،
- قم بإنشاء ملف VHD جديد إذا لم يكن لديك واحد.
- تركيبها للنظام.
- افتح هذا الكمبيوتر في مستكشف الملفات.
- انقر بزر الماوس الأيمن فوق قسم ملف VHD المحمل.
- يختار قم بتشغيل BitLocker من عند قائمة السياق.

- في مربع الحوار التالي ، حدد استخدام كلمة مرور لفتح محرك الأقراص، وحدد كلمة المرور المطلوبة.

- في الصفحة التالية ، اختر كيفية تخزين مفتاح استرداد BitLocker ، على سبيل المثال قم بتخزينه على محرك أقراص USB.
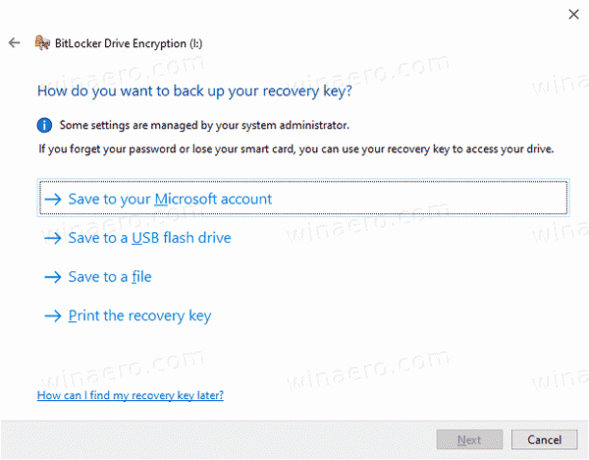
- في الصفحة التالية ، حدد تشفير محرك الأقراص بالكامل.
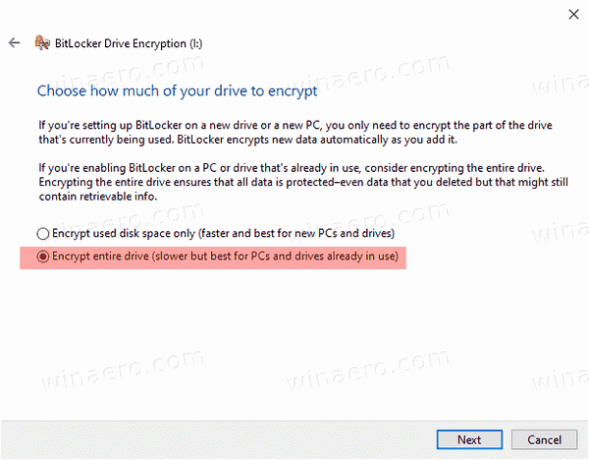
- في الصفحة التالية ، حدد وضع التشفير الجديد أو وضع متوافق. الثاني يستخدم تشفير AES-CBC 128 بت ويمكن استخدامه في Windows 7 و Windows 8. يستخدم التشفير الجديد XTS-AES 128 بت ويتطلب Windows 10.

- في الصفحة الأخيرة ، انقر فوق ابدأ التشفير.
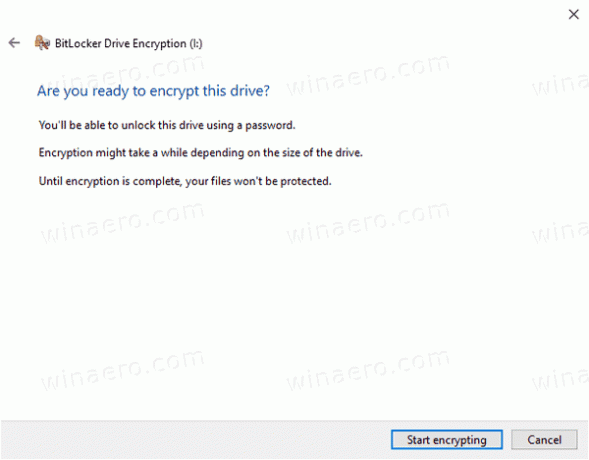
انتهيت!
في المرة التالية التي تقوم فيها بتحميل ملف VHD ، سيُطلب منك إدخال كلمة المرور الخاصة بك. هذا يعمل حتى مع روتين VHD auto-mount!
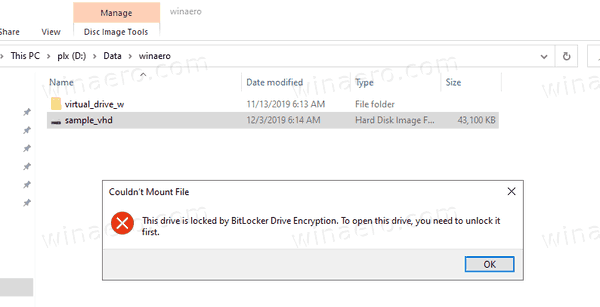
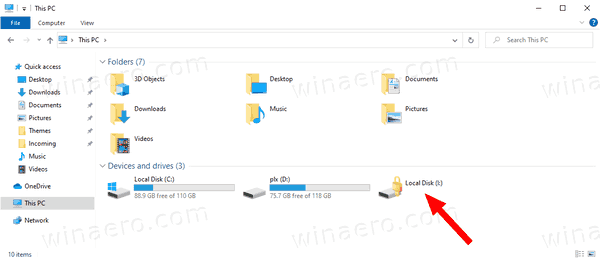
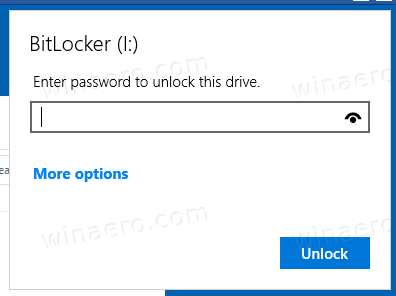
هذا كل شيء.

