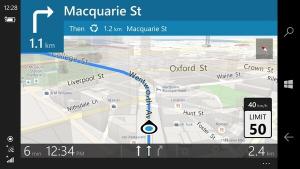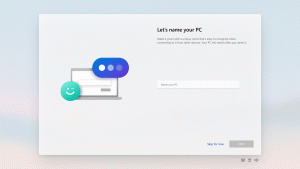منع المستخدمين من تثبيت الإضافات على Google Chrome
كيفية منع المستخدمين من تثبيت الإضافات على Google Chrome. غالبًا ما يطبق مسؤولو النظام أنواعًا مختلفة من القيود على البرامج الموجودة على الشبكة المحلية لتأمين نظام التشغيل والتطبيقات. حتى الأشياء غير الضارة مثل الإضافات والسمات في متصفح Google Chrome يمكن أن تكون ضارة ، لذلك غالبًا ما يقيدها المشرفون. ومع ذلك ، قد يكون هذا مطلوبًا ليس فقط من قبل مسؤول النظام ، ولكن أيضًا من قبل المستخدم العادي الذي قرر زيادة مستوى الأمان على كمبيوتر المنزل للطفل. لذلك دعونا نلقي نظرة على كيفية منع المستخدمين من تثبيت الإضافات في Google Chrome.
إذا كان لديك إصدار Windows مثبت عليه Local Group Policy Editor ، على سبيل المثال Windows 10 Pro ، استخدم الطريقة التالية. يجب على مستخدمي Windows 10 Home استخدام الخيار الثاني أدناه الذي يتضمن تحرير السجل. بادئ ذي بدء ، نحتاج إلى تثبيت قوالب نهج المجموعة لـ Google Chrome.
قم بتثبيت قوالب نهج المجموعة من Chrome
- قم بتنزيل الأرشيف باستخدام قوالب نهج المجموعة من موقع Google الرسمي (هنا أ رابط مباشر).
- قم باستخراج محتويات الأرشيف إلى أي موقع مجلد من اختيارك.
- افتح محرر نهج المجموعة المحلي (gpedit.msc).
- انقر بزر الماوس الأيمن فوق ملف تكوين الكمبيوتر > القوالب الإدارية عنصر على اليمين وحدد إضافة / إزالة القوالب من القائمة.
- انقر فوق الزر "إضافة" في النافذة التالية.
- حدد المسار إلى ملف
الكرومفي المجلد path-to-the-unpacked-archive \ windows \ adm \ en-US. - انتظر بضع ثوانٍ لملف كروم لتظهر ، انقر فوق قريب زر في اضف احذف الحوار.
- بمجرد إضافتك ، ستحصل على عنصر فرعي القوالب الإدارية الكلاسيكية (ADM). يستضيف السياسات المطلوبة.
نظرًا لأنك أضفت قوالب السياسة لـ Google Chrome ، يمكنك الآن استخدامها لتطبيق القيود على قائمة الامتدادات في المتصفح. إليك الطريقة.
كيفية منع المستخدمين من تثبيت الإضافات على Google Chrome
- افتح gpedit.msc.
- انتقل إلى القوالب الإدارية الكلاسيكية (ADM) \ Google \ Google Chrome \ Extensions على اليسار.
- على اليمين ، انقر نقرًا مزدوجًا فوق ملف تكوين قائمة حظر تثبيت الإضافات دخول.
- اضبط السياسة على ممكن ثم انقر فوق تبين... زر تحت خيارات.
- في ال عرض المحتوى النافذة التي تفتح ، انقر نقرًا مزدوجًا فوق صف النص الأول في ملف قيمة العمود واكتب علامة النجمة (
*) ، مما يعني أن Chrome محظور من تثبيت أي ملحقات. - احفظ جميع الإعدادات في جميع النوافذ المفتوحة.
انتهيت!
إذا حاولت الآن تثبيت الامتداد على متصفحك ، فسترى رسالة التحذير "محظور من قبل المسؤول".
الآن دعنا نتخيل أنك بحاجة إلى استبعاد بعض الامتدادات من الحظر والسماح بتثبيتها. إنها مهمة سهلة.
كيفية السماح بتثبيت امتدادات معينة
- انتقل إلى صفحة الامتداد في Google Web Store.
- انسخ المعرف الخاص به من شريط العناوين. تم تمييزه في لقطة الشاشة أدناه.
- في محرر نهج المجموعة ، انقر نقرًا مزدوجًا فوق ملف تكوين قائمة الامتدادات المسموح بها سياسات.
- اضبط السياسة على ممكن وانقر فوق تبين زر.
- الصق الملف المنسوخ مسبقًا معرف التمديد داخل ال قيمة علبة.
- كرر الخطوات المذكورة أعلاه لجميع الإضافات التي تحتاجها إلى القائمة البيضاء.
- أعد فتح متصفح Chrome إذا كان قيد التشغيل ، وقم بتثبيت الملحقات المطلوبة.
أخيرا ، إذا كنت كذلك يعمل بنظام Windows 10 Home، محرر نهج المجموعة المحلي غير متوفر في هذا الإصدار من نظام التشغيل. إليك حل بديل يمكنك استخدامه.
منع المستخدمين من تثبيت ملحقات Chrome في Windows 10 Home
- قم بتنزيل أرشيف ZIP التالي بملفات REG: تنزيل أرشيف مضغوط.
- قم باستخراج المحتويات إلى أي مجلد من اختيارك. يتضمن ملفين -
حظر جميع extension.regوملحقات القائمة البيضاء. - افتح هذه الملفات باستخدام برنامج Notepad وقم بتصحيحها وفقًا لتفضيلاتك. تتم الإشارة إلى كل معرف ملحق كمعلمات سلسلة تحت الأرقام "1" و "2" و "3" وما إلى ذلك.
- بعد تحرير الملفات ، احفظها وانقر عليها نقرًا مزدوجًا لتطبيق التغييرات.
- أعد فتح متصفح Chrome إذا كان قيد التشغيل.
كيف تعمل
تقوم ملفات التسجيل أعلاه بتعديل مفاتيح التسجيل التالية:
- للقائمة البيضاء:
HKEY_LOCAL_MACHINE \ SOFTWARE \ Policies \ Google \ Chrome \ ExtensionInstallAllowlist - بالنسبة للامتدادات المحظورة:
HKEY_LOCAL_MACHINE \ SOFTWARE \ السياسات \ Google \ Chrome \ ExtensionInstallBlocklist.
يمكن أن يحتوي كل مفتاح فرعي على قيم سلسلة (REG_SZ) مسماة "1" و "2" و "3" وما إلى ذلك. تحتوي كل قيمة على معرّفات الامتدادات التي تحتاج إلى حظرها أو وضعها في القائمة البيضاء.
يتم تقديم المعرفات المضافة فقط على سبيل المثال ، وسوف تتوافق مع معرفات الامتدادات الخاصة بك. إذا كنت بحاجة إلى إضافة عدة امتدادات إلى القائمة البيضاء ، فأنشئ إدخالات 2 و 3 و 4 و 5 و 6 وما إلى ذلك وفقًا لـ على سبيل المثال ، ضع علامة "المساواة" وقم بإحاطة معرف الملحق بعلامات اقتباس مزدوجة ، ثم ادمج التسجيل ملف.