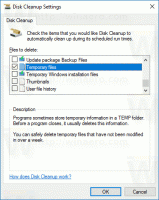تم إصدار Windows 10 Build 17704 بميزات جديدة
تقوم Microsoft بإصدار Windows 10 Insider Preview Build 17704 من فرع "Redstone 5" إلى Windows Insider in the Fast Ring and Skip Ahead. يأتي هذا الإصدار مع عدد من التحسينات التي تم إجراؤها على Windows Diagnostic Data Viewer ، إلى Edge ، والمزيد. بدءًا من هذا الإصدار ، يمكنك تثبيت الخطوط لكل مستخدم.
ما الجديد في الإصدار 17704
تحسينات Microsoft Edge
شعار Microsoft Edge Beta الجديد: نقدم رمز Edge "BETA" جديدًا لمساعدة المستخدمين على التمييز بصريًا بين الإصدارات التي تم إصدارها رسميًا من Microsoft Edge وإصدارات المعاينة حيث يكون Microsoft Edge قيد التطوير المستمر. سيتم عرض هذا الشعار فقط في إصدارات معاينة Insider.
تحسينات التصميم الجديدة: بينما نواصل تطوير كيفية قيام Microsoft Edge بالاستفادة من نظام تصميم بطلاقة للحصول على تجربة أكثر طبيعية وقابلة للاستخدام ، قد تلاحظ بعض التعديلات الدقيقة على مظهر شريط علامات التبويب في Microsoft Edge. في هذا الإصدار ، نضيف تأثير عمق جديدًا إلى شريط علامات التبويب للمساعدة في التأكيد على علامة التبويب النشطة.
إعادة تصميم قائمة وإعدادات "...": لقد سمعنا ملاحظاتك بأن إعدادات Microsoft Edge كانت معقدة بعض الشيء لصفحة واحدة. في هذا الإصدار ، نجري إصلاحًا شاملاً لإعدادات Microsoft Edge لتسهيل التنقل ، ووضع الإجراءات شائعة الاستخدام في المقدمة والوسط ، والسماح بمزيد من التخصيص أكثر من أي وقت مضى.
تخصيص عناصر شريط الأدوات لـ Microsoft Edge: عند النقر فوق "..." في شريط أدوات Microsoft Edge ، ستجد قائمة محسنة تضع الأوامر الشائعة مثل "علامة تبويب جديدة" و "نافذة جديدة" في المقدمة والوسط. لقد أضفنا أيضًا القدرة المطلوبة بشدة لتخصيص الرموز التي تظهر في شريط أدوات Microsoft Edge - يمكنك ذلك قم بإزالتها جميعًا للحصول على مظهر أكثر تنظيمًا أو قم بإضافة ما تريد لإحضار الوظائف المفضلة لديك إلى أطراف الأصابع!
أخيرًا (وليس آخرًا) ، يقسم هذا الإصدار الإعدادات إلى صفحات فرعية حسب الفئة ، مع خيارات منظمة بشكل أفضل وفوضى أقل في كل صفحة. تم تصميم تجربة الإعدادات الجديدة لتتناسب مع التجربة الموجودة في محور Microsoft Edge ، للحصول على تجربة أسرع وأكثر اعتيادًا.
التحكم في إمكانية تشغيل الوسائط تلقائيًا: إنه هنا حقًا! في هذا الإصدار ، أضفنا إعدادًا جديدًا في Microsoft Edge للسماح لك بالتحكم في ما إذا كان بإمكان المواقع تشغيل الوسائط تلقائيًا. يمكنك العثور على هذا الإعداد ضمن "الإعدادات المتقدمة"> "التشغيل التلقائي للوسائط" ، مع خيارات لتخصيص السلوك وفقًا لتفضيلاتك:
- "السماح" هو الخيار الافتراضي وسيستمر في تشغيل مقاطع الفيديو عند عرض علامة تبويب لأول مرة في المقدمة ، وفقًا لتقدير الموقع.
- سيقيّد "الحد" التشغيل التلقائي بحيث لا يعمل إلا عندما يتم كتم صوت مقاطع الفيديو ، لذلك لن يفاجئك الصوت مطلقًا. بمجرد النقر فوق أي مكان في الصفحة ، تتم إعادة تمكين التشغيل التلقائي ، وسيستمر السماح به داخل هذا النطاق في علامة التبويب تلك.
- "حظر" سيمنع التشغيل التلقائي على جميع المواقع حتى تتفاعل مع محتوى الوسائط. لاحظ أن هذا قد يكسر بعض المواقع بسبب التطبيق الصارم - قد تحتاج إلى النقر عدة مرات لتشغيل بعض الفيديو أو الصوت بشكل صحيح. قد لا تعمل بعض المواقع على الإطلاق - في هذه الحالات ، يمكنك تمكين أو حظر التشغيل التلقائي على أساس كل حالة على حدة من جزء أذونات موقع الويب (انقر فوق الرمز الموجود بجوار العنوان في شريط العناوين).
إذا واجهت مواقع لا تعمل بالشكل المتوقع في إعدادات "الحد" أو "الحظر" ، فيرجى تقديم التعليقات في تطبيق Feedback Hub وأخبرنا بالموقع الذي كنت تستخدمه ، حتى نتمكن من العمل مع المطورين ومواصلة تحسين خاصية.
رمز PDF جديد: يحتوي Windows 10 الآن على رمز جديد لملفات PDF في File Explorer عندما يكون Microsoft Edge هو معالج PDF الافتراضي لديك.
سكايب لنظام التشغيل Windows 10 يحصل على تحديث كبير!
هذه تحديث Skype لنظام التشغيل Windows 10 الجديد يجلب جميع إمكانات Skype الأحدث والأكثر فاعلية لمستخدمي Windows 10.
إليك عينة من الميزات الجديدة:
- تجربة الاتصال الأفضل في فئتها - لقد أضفنا العديد من ميزات الاتصال الجديدة لجعل تجربة الاتصال عبر Skype أفضل من ذي قبل.
- لوحة مكالمات جماعية مرنة - قم بتخصيص تجربة المكالمة الجماعية وحدد من يظهر في لوحة الاتصال الرئيسية. ما عليك سوى سحب الأشخاص وإفلاتهم بين لوحة المكالمات وشريط تجاوز السعة لتحديد من تريد التركيز عليه.
- خذ لقطات - استخدم اللقطات لالتقاط صور للحظات المهمة داخل المكالمة. تضمن اللقطات أنك لن تنسى أبدًا الذكريات المهمة مثل تصرفات أحفادك المضحكة أو المعلومات المهمة مثل المحتوى الذي تمت مشاركته على الشاشة أثناء الاجتماع.
- بدء مشاركة الشاشة بسهولة - لقد جعلنا مشاركة شاشتك أثناء المكالمات أكثر سهولة. ابحث عن القدرة على مشاركة شاشتك باستخدام أدوات التحكم بالمكالمات ذات المستوى الأعلى.
- تخطيط جديد - بناءً على تعليقاتك ، سهّلنا الوصول إلى جهات اتصالك وعرضها
- موضوعات قابلة للتخصيص - اختر لونًا وموضوعًا لعميل Skype الخاص بك من خلال إعدادات التطبيق الخاص بك.
- وأكثر بكثير - تحسينات على معرض الوسائط ولوحة الإشعارات وتجربةmentions والمزيد!
بالإضافة إلى جميع التحسينات الأخيرة ، يمكنك من خلال هذا التحديث توقع المزيد من التحسينات المتكررة على تجارب Skype لنظام التشغيل Windows 10 الخاصة بك من الآن فصاعدًا عبر التحديثات من Microsoft Store. لمزيد من المعلومات ، جتحقق من منشور مجتمع Skype هذا!
ميزات عارض البيانات التشخيصية الجديدة لتحسين تجربة الخصوصية الخاصة بك
لعرض التحسينات في أدوات الخصوصية الخاصة بنا التي تم إجراؤها في إصدارنا التالي من Windows ، فإننا نوفر لمشتركي Windows Insider الوصول المبكر إلى الميزات المحسّنة الجديدة القادمة إلى عارض بيانات تشخيص Windows. في Microsoft ، نتفهم أن بياناتك هي لك البيانات. لهذا السبب نحن ملتزمون بتوفير الشفافية الكاملة بشأن البيانات التشخيصية التي يجمعها Windows ، ومتى يتم جمعها ، وكيف يمكنك التحكم في ما تشاركه. نحن نهتم بخصوصيتك ونساعدك على بناء الثقة في منتجاتنا.
عارض بيانات تشخيص Windows
قدمنا لأول مرة عارض بيانات تشخيص Windows في يوم خصوصية البيانات في وقت سابق من هذا العام. يساعدك عارض بيانات تشخيص Windows في فهم البيانات التشخيصية التي يتم تلقيها من جهاز Windows الخاص بك بالضبط. متاح لأي شخص من خلال متجر Microsoft، توفر لك الأداة شفافية كاملة عندما يتعلق الأمر ببيانات التشخيص.
يمكنك من خلال العارض مشاهدة الفئات المختلفة لبيانات التشخيص والتي تشمل:
- البيانات الشائعة مثل اسم نظام التشغيل والإصدار ومعرف الجهاز وفئة الجهاز واختيار مستوى التشخيص
- اتصال الجهاز والتكوين مثل خصائص الجهاز والتفضيلات والإعدادات ومعلومات الشبكة
- أداء المنتج والخدمة ، مثل حالة الجهاز والأداء والموثوقية والاستعلامات عن ملفات الجهاز (لا يُقصد بذلك التقاط أنماط المستخدم أو عاداته)
- محفوظات الاستعراض مثل المواقع التي تتم زيارتها بشكل متكرر
- بيانات استخدام المنتج والخدمة مثل التطبيقات والخدمات المستخدمة
- إعداد البرامج والمخزون مثل التطبيقات المثبتة ومعلومات تحديث الجهاز.
كل فئة من هذه الفئات مهمة حتى نتمكن من تشخيص مشكلات الأداء والتأكد من أن جهازك آمن. يوفر لك العارض رؤى كاملة حول ما نجمعه بالضبط حتى تكون على دراية بما يحدث على جهازك. من خلال هذه الأداة ، يمكنك القيام بأشياء مثل البحث عن طريق الكلمات الرئيسية ، وتصفية البيانات حسب الفئة ، وتصدير البيانات إلى ملف منفصل ، وتقديم ملاحظات حول الأداة أو نقطة بيانات محددة.
جديد في عارض البيانات التشخيصية
يسعدنا أن نقول إنه يمكن للمستخدمين الآن عرض تقارير المشكلات التي تم إرسالها أو سيتم إرسالها إلى Microsoft مباشرةً. تساعدنا تقارير المشكلات في تحديد الأعطال وغيرها من الاضطرابات على جهازك حتى نتمكن من تحسين تجربة Windows لديك. في عارض البيانات التشخيصية ، يمكن للمستخدمين عرض تفاصيل محددة حول كل تقرير تم جمعه مثل وقت إرساله والتطبيق أو المكون الذي تسبب في إنشاء التقرير.
إلى جانب القدرة على رؤية تقارير المشكلات ، يأتي عارض البيانات التشخيصية مع تغييرات جديدة على واجهة المستخدم أيضًا. على سبيل المثال ، أصبحت ميزة التصفية لعرض نقاط البيانات حسب الفئة الآن مباشرة على يمين شريط البحث ، وميزة تصدير البيانات موجودة الآن في أعلى يمين الأداة.
كيف يمكن الحصول عليها
سواء كنت مستخدمًا جديدًا لنظام التشغيل Windows ، أو إذا كنت قد حدّثت للتو نظام التشغيل لديك إلى الإصدار الجديد ، فسترغب في الاطلاع على هذه الخطوات.
يمكنك الحصول على عارض البيانات التشخيصية على جهاز Windows الخاص بك من خلال متجر Microsoft. بمجرد تثبيت الأداة ، افتح التطبيق من خلال قائمة ابدأ.
إذا رأيت "لم يتم العثور على أحداث" ، فانتقل إلى "فتح قائمة التشخيص والتعليقات في لوحة الإعدادات" في الجزء السفلي الأيسر من الأداة (الرمز الأوسط). في هذه الصفحة ، تحقق جيدًا من تمكين "عارض البيانات التشخيصية". بمجرد تمكينه ، سوف يستغرق الأمر بعض الوقت للأداة لعرض الأحداث.
يمكنك الضغط على زر التحديث الأزرق على يمين شريط البحث لمعرفة ما إذا تم العثور على أي أحداث.
التزامنا
يحصل المشتركون في Windows Insider على نظرة حصرية على هذه الميزة الجديدة التي تم إطلاقها إلى عارض البيانات التشخيصية ، ولا يمكننا أن نكون أكثر حماسًا لرؤية التعليقات الرائعة القادمة.
وعدنا بالتمسك بأعلى معايير الخصوصية سيظل الشغل الشاغل. عندما تستخدم منتجاتنا وخدماتنا ، نريدك أن تشعر بالثقة في أن امتلاكك لتجارب وميزات رائعة لا يعني التضحية بخصوصيتك. إنه جهازك. أنت تستحق أن تعرف ما يحدث فيها.
لجعل Windows 10 أفضل وأكثر أمانًا ، سنستمر في جعل خصوصيتك على رأس أولوياتنا. هذا يعني تزويدك بجميع الأدوات المناسبة لتمكينك من التحكم في بياناتك. من إعطاء الأولوية للشفافية الكاملة لبيانات التشخيص إلى مساعدتك في اتخاذ إجراءات بشأن ما تريد المشاركة ، نحن هنا لنوفر لك القدرة على معرفة ما هو موجود على جهازك ومن تشاركه مع.
نتشوق لسماع المزيد منك حول جعل الخصوصية أقوى على Windows 10. نرحب بك لإرسال الملاحظات المتعلقة بعارض البيانات التشخيصية من خلال مركز الملاحظات. يمكنك أيضًا إرسال تعليقات بخصوص نهجنا في الخصوصية هنا.
شاهد مقاطع الفيديو الخاصة بك بشكل أفضل في الخارج
هناك وضع عرض جديد يمكنك تجربته ، مصمم لتحسين رؤية الفيديو الخاص بك عندما تكون في بيئة مشرقة جدًا. تستخدم هذه الميزة مستشعر الضوء على جهازك لاكتشاف الإضاءة المحيطة ، وتقوم تلقائيًا بضبط الفيديو وفقًا لذلك. لتشغيله ، انتقل إلى الإعدادات> التطبيقات> تشغيل الفيديو ، وقم بتشغيل "ضبط الفيديو بناءً على الإضاءة".
يسعدنا تلقي التعليقات لأننا نعمل على تحسين هذه الميزة لإصدار Windows القادم! الرجاء استخدام مركز الملاحظات وملف التعليقات ضمن الفئة: "الأجهزة وبرامج التشغيل" ، الفئة الفرعية: "تشغيل الفيديو". اضغط على "إعادة إنشاء مشكلتي" وابدأ في التقاط مقطع الفيديو الذي ترغب في تقديم تعليقات عليه!
بضع ملاحظات:
- لكي تعمل هذه الميزة ، يجب أن يحتوي جهازك على مستشعر للضوء. هناك طريقتان مختلفتان يمكنك التحقق منهما:
- انتقل إلى "إعدادات العرض" في تطبيق الإعدادات. إذا كان لديك خيار تشغيل السطوع التلقائي ، فمن المرجح أن يكون لديك مستشعر للضوء
- انتقل إلى إدارة الأجهزة. إذا كان لديك شيء يشبه "مستشعر الضوء" تحت أجهزة الاستشعار ، فمن المحتمل أن يكون لديك مستشعر ضوء.
- في الوقت الحالي ، لا تحتوي جميع الأجهزة على مستشعرات ضوئية تمت معايرتها جيدًا. إذا كنت تستخدم جهازًا يبدو فيه الفيديو سيئًا حقًا مع تشغيل هذا الإعداد ، فالرجاء إخبارنا عبر مركز الملاحظات!
كتابة الرؤى
يعرض لك Windows الآن رؤى حول كيفية قيام الذكاء الاصطناعي الخاص به بمساعدتك في الكتابة بكفاءة. إذا كنت تستخدم لوحة مفاتيح البرنامج على Windows ، فهناك العديد من الميزات المضمنة في تجربة الكتابة التي تعزز الذكاء الاصطناعي والتعلم الآلي لمساعدتك على أن تكون أكثر كفاءة. تتضمن بعض الأمثلة التصحيح التلقائي لأخطائك الإملائية ، والتنبؤ بالكلمة التالية التي قد تكتبها ، واقتراحات الكلمات عند بدء الكتابة حتى لا تضطر إلى اكتب الكلمة الكاملة وعدد الكلمات التي كتبتها عن طريق التمرير فوق الأحرف الموجودة على لوحة مفاتيح البرنامج (نعم ، يمكنك فعل ذلك ، جربه إذا لم يكن لديك بعد).
يعرض لك Windows الآن إحصائيات حول كل ميزة من هذه الميزات. انتقل إلى الإعدادات> الأجهزة> الكتابة وانقر على رابط "عرض رؤى الكتابة" لرؤيتها.
تغطي هذه الإحصائيات حاليًا رؤى الكتابة لاستخدام لوحة مفاتيح البرامج وميزات توقع لوحة مفاتيح الأجهزة. إذا كنت ترغب في رؤية رؤى إضافية في الإصدارات المستقبلية ، فانتقل إلى مركز الملاحظات وشارك بأفكارك.
تثبيت الخطوط للمستخدمين غير المسؤولين
هل سبق لك أن أردت استخدام الخطوط الخاصة بك من حسابك على كمبيوتر مدرسي أو كمبيوتر عمل مشترك ، لكن لم تستطع ذلك لأنك لم تكن لديك امتيازات المسؤول المطلوبة لتثبيت الخطوط؟ حسنًا ، لقد سمعنا إحباطك من هذا وقد أجرينا بعض التغييرات.
في الماضي ، كانت الخطوط في Windows مثبتة دائمًا لجميع المستخدمين. نظرًا لأن هذا تغيير على مستوى النظام ، فقد تطلب دائمًا امتياز المسؤول. انعكست الحاجة إلى المسؤول في واجهة المستخدم. على سبيل المثال ، إذا قمت بالتصفح في File Explorer إلى مجلد يحتوي على ملف خط ونقرت بزر الماوس الأيمن على الملف لإحضاره في قائمة السياق ، سيظهر خيار "التثبيت" مع شارة الأمان ، مما يعني أنه يتطلب ملف مشرف.
إذا حاولت تثبيت خط ولكن ليس لديك امتيازات المسؤول ، فسيتم تقديم مربع حوار التحكم في حساب المستخدم ، حتى يتمكن المسؤول من الموافقة على التغيير. إذا كنت مستخدمًا غير إداري وتحتاج غالبًا إلى تثبيت (أو إلغاء تثبيت) الخطوط ، فقد يكون ذلك بمثابة متاعب كبيرة.
في تحديث ميزات Windows 10 1803 ، قدمنا الخطوط في متجر Microsoft. لتمكين هذه الإمكانية ، احتجنا إلى إجراء تغييرات عميقة في Windows للسماح بتثبيت خط لمستخدم معين بدلاً من على مستوى النظام. هذا هو السبب في عدم الحاجة إلى إجراء مشرف عند تثبيت الخطوط التي تم الحصول عليها في المتجر.
لقد قمنا الآن بتوسيع هذا ليشمل ملفات الخطوط التي تحصل عليها من مصادر أخرى وتريد تثبيتها. الآن عند النقر بزر الماوس الأيمن على ملف خط في File Explorer ، سترى خيارين. يوفر "التثبيت لجميع المستخدمين" إمكانية التثبيت السابقة على مستوى النظام ويتطلب مسؤولاً. ولكن يوجد الآن خيار آخر: يسمح "التثبيت" لأي مستخدم ، بما في ذلك المستخدمين غير الإداريين ، بتثبيت خط لاستخدامهم الخاص.
غالبًا ما تأتي ملفات الخطوط داخل مجلد مضغوط (أي ملف .zip). لا يتوفر خيار قائمة السياق "تثبيت" في مستكشف الملفات عند عرض محتويات مجلد مضغوط ، ولكنك يمكن النقر نقرًا مزدوجًا فوق ملف الخط داخل المجلد المضغوط لفتحه في عارض الخط ، والذي يوفر "تثبيت" زر. في الماضي ، كان الزر الموجود في عارض الخط يحمل شارة الأمان ، وكان من شأنه إجراء تثبيت على مستوى النظام ، مما يتطلب وجود مسؤول. الآن اختفت شارة الأمان ، ويقوم الزر "تثبيت" في عارض الخط بإجراء تثبيت خط لمستخدم واحد ، وهو ما يمكن إجراؤه بواسطة غير المسؤولين.
أخبرنا برأيك في إمكانية المستخدم الفردي غير المطلوبة من المسؤول لتثبيت الخطوط!
سياقية التحسينات القيادية لعناصر التحكم في النص
تستفيد عناصر التحكم في نص صندوق الوارد لدينا الآن من عنصر التحكم CommandBarFlyout الجديد. يسمح هذا بعدد من التحسينات المثيرة بما في ذلك:
- القدرة على القص والنسخ واللصق بسرعة في مربعات النص باللمس
- أيقونات جديدة للإجراءات المشتركة
- القدرة على الكتابة بالخط العريض والمائل وما إلى ذلك. في أسطح النص المنسق لدينا
- رسوم متحركة جديدة ومعالجة أكريليك ودعم عمق
سيتم تطبيق هذا التغيير على أي مربعات نصية تستند إلى XAML في هذا الإصدار.
تحسينات أمان Windows
لقد واصلنا العمل على التهديدات الحالية المنطقة على الحماية من الفيروسات والتهديدات ، والذي يعرض الآن جميع التهديدات التي تحتاج إلى إجراء. يمكنك اتخاذ إجراء سريع بشأن التهديدات مباشرة من هذه الشاشة.
يمكنك تمكين إعداد حماية جديد ، منع السلوكيات المشبوهة، والتي توفر تقنية Windows Defender Exploit Guard الخاصة بنا لتقليل سطح الهجوم لجميع المستخدمين. لتمكين هذا الإعداد ، انتقل إلى الحماية من الفيروسات والتهديدات قسم وانقر إدارة الإعدادات تحت إعدادات الحماية من الفيروسات والمخاطر العنوان ، كما هو موضح في الصورة التالية:
من خلال التحكم في الوصول إلى المجلد ، يمكنك المساعدة في منع برامج الفدية والبرامج الضارة الأخرى المدمرة من تغيير ملفاتك الشخصية. في بعض الحالات ، قد يتم حظر التطبيقات التي تستخدمها عادةً من إجراء تغييرات على المجلدات الشائعة مثل المستندات والصور. لقد سهلنا عليك إضافة التطبيقات التي تم حظرها مؤخرًا حتى تتمكن من الاستمرار في استخدام جهازك دون إيقاف تشغيل الميزة تمامًا.
عند حظر أحد التطبيقات ، سيظهر في قائمة التطبيقات المحظورة مؤخرًا ، والتي يمكنك الوصول إليها من خلال فتح ملف الحماية من الفيروسات والتهديدات القسم ، النقر إدارة الإعدادات تحت الحماية من برامج الفدية العنوان ، وبعد ذلك السماح للتطبيق من خلال الوصول إلى المجلد المتحكم فيه. بعد المطالبة ، انقر فوق زر علامة الجمع واختر التطبيقات المحظورة مؤخرًا. حدد أيًا من التطبيقات لإضافتها إلى القائمة المسموح بها. يمكنك أيضًا التصفح بحثًا عن تطبيق من هذه الصفحة.
في ال أداء الجهاز وصحته ، لقد أضفنا تقييمًا جديدًا لخدمة الوقت في Windows. إذا اكتشفنا أن وقت جهازك لا تتم مزامنته بشكل صحيح مع خوادم الوقت لدينا وتم تعطيل خدمة مزامنة الوقت ، فسنوفر لك خيارًا لإعادة تشغيلها.
نحن نواصل العمل على كيفية ظهور تطبيقات الأمان الأخرى التي ثبتها في تطبيق أمان Windows. هناك صفحة جديدة تسمى موفرو الأمن التي يمكنك أن تجدها في إعدادات قسم التطبيق. انقر إدارة الموفرين للاطلاع على قائمة بجميع موفري الأمان الآخرين (بما في ذلك برامج مكافحة الفيروسات وجدار الحماية وحماية الويب) التي تعمل على جهازك. هنا يمكنك بسهولة فتح تطبيقات الموفرين ، أو الحصول على مزيد من المعلومات حول كيفية حل أي مشكلة أبلغوك بها من خلال تطبيق أمان Windows.
يعني هذا أيضًا أنك سترى المزيد من الروابط لتطبيقات الأمان الأخرى داخل تطبيق أمان Windows. على سبيل المثال ، إذا قمت بفتح ملف جدار الحماية وحماية الشبكة ، سترى تطبيقات الجدار الناري التي تعمل على جهازك تحت كل نوع جدار ناري (النطاق والشبكات الخاصة والعامة).
تحسينات إدارة المهام
يتضمن Task Manager الآن عمودين جديدين في علامة التبويب "العمليات" لإظهار تأثير الطاقة للعملية الجارية على نظامهم. يجب أن يساعد ذلك عملائنا على فهم التطبيقات / الخدمات التي تستخدم أقصى طاقة مقابل. أقل التطبيقات استهلاكًا للطاقة. يأخذ المقياس تقييمًا لوحدة المعالجة المركزية ووحدة معالجة الرسومات والقرص عند حساب استخدام الطاقة.
- استهلاك الطاقة: سيوفر هذا العمود عرضًا فوريًا للتطبيقات / الخدمات التي تستخدم الطاقة.
- اتجاه استخدام الطاقة: يوفر هذا العمود اتجاه استخدام الطاقة خلال دقيقتين لكل تطبيقات / خدمات قيد التشغيل. سيكون هذا العمود فارغًا عند بدء تشغيل أحد التطبيقات ، ولكنه سيتم ملؤه بناءً على استخدام الطاقة كل دقيقتين.
سهولة الوصول وتحسينات الراوي
بدء تشغيل الراوي السريع: عند تشغيل Narrator (الراوي) ، ستتوفر تجربة البرنامج التعليمي Quickstart الجديدة. سيساعدك Narrator Quickstart في بدء تشغيل الراوي وتشغيله بسرعة. إنه يعلم أساسيات استخدام الراوي ، مثل تعلم المفاتيح على لوحة المفاتيح والتنقل والأوامر الأكثر استخدامًا وما إلى ذلك. في نهاية Quickstart ، يوجد ارتباط إلى دليل المستخدم حيث يمكنك متابعة التعرف على "الراوي".
عند بدء تشغيل Narrator Quickstart ، قد لا يكون وضع المسح الضوئي قيد التشغيل بشكل موثوق افتراضيًا. نوصي باستخدام Quickstart مع وضع Scan Mode (وضع المسح). للتحقق من تشغيل وضع المسح الضوئي ، اضغط على مفتاح Caps Lock + Space.
تحسينات لوحة المفاتيح القياسية الجديدة في Narrator (الراوي): لقد أضفنا أمر الإجراء الثانوي لوضع الفحص (الراوي + F1) وأمر التحديد الحالي Spell. يرجى الرجوع إلى مقدمة إلى مستند تخطيط لوحة مفاتيح الراوي الجديد للمزيد من المعلومات.
سهولة الوصول المحدّثة> واجهة مستخدم إعدادات العرض: لقد أجرينا بعض التعديلات على قسم تكبير النص ضمن الإعدادات> سهولة الوصول> إعداد العرض لجعله أكثر وضوحًا.
ملاحظة حول أداة القص
كما ذكرنا مع بناء 17661، نحن بصدد دمج وتحديث تجارب القص في Windows. عند الترقية إلى الإصدار الحالي ، سترى ملاحظة حول هذا الأمر في أداة القص. في الوقت الحالي ، لا نخطط لإزالة أداة القطع في التحديث التالي لنظام التشغيل Windows 10 وستكون أعمال الدمج الجارية عبارة عن قرار يعتمد على التعليقات والبيانات. إذا لم تكن قد قمت بذلك بالفعل ، فالرجاء تخصيص بعض الوقت لتجربة تطبيق Screen Sketch وإعلامنا بكيفية عمله. يمنحك Screen Sketch جميع وظائف أداة القطع مع تحسينات إضافية. يمكنك تشغيل التطبيق مباشرة وبدء القصاصة من هناك ، أو فقط اضغط على WIN + Shift + S ، وانقر فوق خلف قلمك ، أو اضغط على مفتاح Print Screen (المفتاحان اللاحقان ستحتاج إلى تشغيلهما في الإعدادات - تفاصيل هنا).
تحسينات Windows Container
صورة Windows الجديدة: نحن نضيف صورة أساسية جديدة إلى مجموعة حاويات Windows Server. بالإضافة إلى النانو و windowsservercore صور الحاويات الجديدة شبابيك الصورة متاحة الآن. تحتوي هذه الصورة على مكونات أكثر من تلك الموجودة في الخادم النانوي وإخوتها ، مما يعني أنها يمكن أن تدعم التطبيقات التي تحتوي على تبعيات إضافية لواجهة برمجة التطبيقات. اذهب إلى https://aka.ms/windowscontainer لمعرفة المزيد والبدء.
موثوقية حساب الخدمة المُدارة للمجموعة: لقد قمنا بتحسين قابلية التوسع وموثوقية الحاويات التي تستخدم حسابات الخدمة المُدارة الجماعية (gMSA) للوصول إلى موارد الشبكة. من المفترض أن ترى أخطاء مصادقة أقل عند استخدام gMSA واحد مع مثيلات حاوية متعددة. بالإضافة إلى ذلك ، لم تعد بحاجة إلى تعيين اسم مضيف الحاوية ليكون هو نفسه gMSA. لقد أصلحنا أيضًا خطأ كان يمنعك من استخدام gMSAs مع حاويات Hyper-V المعزولة.
تحسينات Windows Mixed Reality
تقديم الإجراءات السريعة: أثناء استخدام تطبيق غامر ، تتيح الإجراءات السريعة للمستخدمين الانتقال بسهولة إلى الصفحة الرئيسية أو عرض الوقت أو تشغيل أدوات التقاط الواقع المختلط (الصور والفيديو والمزيد). لبدء الإجراءات السريعة للتطبيق الغامر ، ما عليك سوى الضغط على مفتاح Windows أو استخدام إيماءة Bloom.
تجربة جديدة بعد التحديث
أردنا أن نتوقف لحظة لتذكيرك بأنك قد ترى شاشة تشبه الصورة الموضحة أدناه بعد الترقية. لا تقلق - كل الأشياء الخاصة بك لا تزال موجودة! نحن نعلم أن بعضًا منكم قد اشترى أجهزتك وأعدها منذ وقت طويل - تغيرت الميزات المتوفرة في Windows منذ ذلك الحين ، لذا نمنحك فرصة لتصفح أسئلة الإعداد التي ربما فاتتك للتأكد من أن جهازك يحتوي على أفضل إعداد المستطاع. انقر فوق "دعنا نذهب" لتصفح أسئلة الإعداد هذه أو انقر على "تخطي الآن" إذا كنت تريد الانتقال مباشرة إلى سطح المكتب.
شروط عرض هذه الصفحة قابلة للبرمجة في السحاب وقد تتغير بمرور الوقت - إذا لم تكن قد رأيت هذه الصفحة في الترقيات السابقة ، فمن المحتمل جدًا أن تراها مع إصدار اليوم.
تطبيق Microsoft Font Maker
هل حاولت بها حتى الآن؟ باستخدام تطبيق Microsoft Font Maker ، يمكنك استخدام قلمك لإنشاء خط مخصص بناءً على الفروق الدقيقة في خط يدك - متوفر حاليًا عبر متجر Microsoft ونود أن نسمع تعليقاتك! قم بتثبيت الخطوط التي تقوم بإنشائها لإضافة لمسة شخصية إلى كل ما تفعله!
ملاحظة: يمكنك حاليًا استخدام التطبيق لإنشاء خط إنجليزي أساسي - هل أنت مهتم بدعم المزيد من الأحرف واللغات؟ دعنا نعرف!
التغييرات العامة والتحسينات والإصلاحات للكمبيوتر الشخصي
- شكرًا لك على دعمك المستمر لمجموعات الاختبار. نستمر في تلقي تعليقات قيمة منك بينما نطور هذه الميزة للمساعدة في ضمان تقديم أفضل تجربة ممكنة بمجرد أن تكون جاهزة للإصدار. بدءًا من هذا الإصدار ، سنأخذ المجموعات في وضع عدم الاتصال للاستمرار في جعلها رائعة. بناءً على تعليقاتك ، تتضمن بعض الأشياء التي نركز عليها تحسينات على التصميم المرئي والاستمرار في دمج Office و Microsoft Edge في مجموعات لتحسين سير العمل. إذا كنت تختبر المجموعات ، فلن تراها بعد الآن اعتبارًا من إصدار اليوم ، ومع ذلك ، ستعود المجموعات في رحلة ويب مستقبلية. اشكرك مرة اخرى لردة فعلك.
- إذا كان لديك Surface Studio ، فيجب أن تكون قادرًا على التحديث إلى Build 17698. سابقًا - تعذر على Surface Studios التحديث إلى الإصدارات 17682 و 17686 و 17692.
- لقد أصلحنا مشكلة قد تؤدي إلى ظهور خطأ 0x80070057 في Windows Update عند الترقية إلى الرحلات الجوية القليلة الماضية.
- لقد أصلحنا مشكلة من الرحلتين الأخيرتين مما أدى إلى تعطل شاشة القفل في حلقة عند تحديد Picture Password.
- لقد أصلحنا مشكلة نتج عنها مواجهة بعض المطلعين لعدد كبير من مشكلات موثوقية البدء في الرحلات الجوية القليلة الماضية.
- لقد أصلحنا مشكلة حيث إذا استخدمت WIN + A لفتح مركز الإجراءات ، فلن تتمكن من الضغط فورًا على Esc لإغلاقه.
- إذا لم يتم تمكين محفوظات الحافظة ، فيمكنك الآن تمكينها مباشرة من WIN + V.
- هل لديك عناصر متعددة في محفوظات الحافظة الخاصة بك (WIN + V)؟ يمكنك الآن البدء من جديد في لقطة واحدة عن طريق النقر فوق الزر "مسح الكل" الجديد.
- لقد أصلحنا مشكلة نتج عنها تأخر ملحوظ عند تشغيل عرض المهام على أجهزة DPI عالية.
- لقد أصلحنا مشكلة حيث يظل عرض المهمة يحتوي على رسوم متحركة للإطلاق إذا تم إيقاف تشغيل "إظهار الرسوم المتحركة في Windows".
- لقد أصلحنا مشكلة ظهور بعض البطاقات في Timeline مع النص المرسوم مرتين ، مرة بشكل عادي ، ومرة ثانية باهتة وبتباعد أسطر مختلف قليلاً.
- لقد أصلحنا مشكلة نتج عنها تعطل Cortana عند محاولة تعديل التذكيرات في الرحلات الجوية القليلة الماضية.
- لقد أصلحنا مشكلة عند استخدام Cortana تسببت في أن نتائج البحث أحيانًا لا تفعل أي شيء عند النقر عليها في الرحلات الجوية القليلة الماضية.
- لقد أصلحنا مشكلة حيث كانت قائمة People flyout تستخدم أيقونة Microsoft Store القديمة.
- لقد أصلحنا مشكلة نتج عنها ظهور نص أبيض على نص أبيض في مدير الاعتماد عند استخدام Windows في سمة داكنة.
- أصلحنا مشكلة حيث تحتوي السلسلة "لا تستخدم الفهرس عند البحث ..." في مربع حوار خيارات المجلد في File Explorer على نص تالف.
- لقد استمعنا إلى تعليقاتك ونقوم بتحديث عوامل تصفية الفرز حسب الحجم في File Explorer ليكون شيئًا أكثر حداثة. عندما تقوم بالترقية إلى هذا الإصدار ستجد أن Tiny، Small، Medium، Large، Huge and Gigantic يتم تعريفها الآن على أنها 0-10 كيلو بايت ، 16 كيلو بايت - 1 ميجا بايت ، 1 ميجا بايت إلى 128 ميجا بايت ، 128 ميجا بايت - 1 جيجا بايت ، 1 جيجا بايت - 4 جيجا بايت و> 4 غيغابايت على التوالي.
- لقد أضفنا بعض الكلمات الرئيسية الجديدة لمساعدتك في الوصول إلى الإعدادات التي تبحث عنها - على سبيل المثال ، ستجد "إعادة التسمية" الآن "عرض اسم الكمبيوتر" (والذي يمكنك من خلاله إعادة تسمية جهاز الكمبيوتر الخاص بك). الرجاء تسجيل الملاحظات إذا كان هناك أي تعليقات أخرى تريد منا أن نضيفها!
- لقد أصلحنا مشكلة نتج عنها تعطل الإعدادات عند تغيير المتصفح الافتراضي في الرحلة الأخيرة.
- لقد أصلحنا مشكلة حيث ستعود إعدادات تطبيقات الخلفية إلى الوضع الافتراضي بعد إعادة التشغيل.
- لقد أصلحنا مشكلة حيث يفشل تثبيت الميزات عند الطلب التي يقل حجمها عن 1 ميغابايت (مثل RSAT: IPAM Client).
- لقد أصلحنا مشكلة حيث إذا تم إيقاف تشغيل Bluetooth عند الترقية إلى الإصدارات الحديثة ، فقم بالتبديل لتشغيل / إيقاف تشغيل قد تكون Bluetooth مفقودة في صفحة الإعدادات ولن يعمل زر الإجراء السريع Bluetooth في مركز الصيانة. ملاحظة: سيمنع هذا الإصلاح حدوث المشكلة مرة أخرى ، ولكن إذا كنت متأثرًا بالفعل ، فستحتاج إلى إلغاء تثبيت محول radioadapter وإعادة تعداده لإعادة نفسك إلى حالة جيدة. يمكنك القيام بذلك عن طريق فتح إدارة الأجهزة ، والعثور على محول الراديو المدرج ضمن Bluetooth ، والنقر بزر الماوس الأيمن وتحديد إلغاء التثبيت (تأكد من يتم ترك "حذف برنامج التشغيل لهذا الجهاز" بدون تحديد) ، والنقر فوق إلغاء التثبيت ، ثم الانتقال إلى قائمة الإجراء وتحديد "البحث عن الأجهزة التغييرات ".
- لقد أصلحنا مشكلة نتج عنها عدم اتصال أجهزة Bluetooth معينة ، مثل NOAHLink ، بعد الترقية.
- لقد أصلحنا الخطأ الذي كان يؤثر على سيناريوهات اختبار برنامج التشغيل حيث قد يتسبب تنفيذ اختبارات مكون / برنامج تشغيل جهاز HLK في إلغاء التحقق من حظر تنفيذ الاختبار.
- لقد أصلحنا المشكلة التي تسببت في تعطل شريط اللعبة على أجهزة x86.
- لتحسين الوضوح ، قمنا بفصل الإعدادات> الخصوصية> الكلام والكتابة بالحبر والكتابة في إعدادين: الإعدادات> الخصوصية> الكلام والإعدادات> الخصوصية> تخصيص الكتابة بالحبر والكتابة.
- لقد أصلحنا المشكلة التي تسببت في الإعدادات> سهولة الوصول> الراوي ، اختر إعدادات لوحة المفاتيح لتفتقد النص بالإضافة إلى القيم المرئية في مربعي التحرير والسرد.
- أضفنا DTS: X إلى قائمة تقنيات الصوت المكاني التي يمكنك استخدامها.
- لقد عالجنا عطلًا في مستكشف أخطاء الصوت ومصلحها إذا فشل الاستعلام عن وحدة التخزين أو حالة كتم الصوت.
- لقد أصلحنا مشكلة خدمة الصوت التي قد تتسبب في أن تصبح بعض حالات التعليق التي كانت قابلة للاسترداد سابقًا غير قابلة للاسترداد.
- لقد قمنا بتحديث Microsoft Edge حتى إذا كانت علامة التبويب لا تقوم بتشغيل الصوت بشكل نشط ، فستتمكن الآن من كتم الصوت بشكل استباقي من قائمة السياق عند النقر بزر الماوس الأيمن فوق علامة التبويب.
- لقد أصلحنا مشكلة تتعلق بلغات معينة حيث قد ترى لفترة وجيزة عنصرًا نائبًا للتنسيق (٪) في اسم علامة التبويب عند تحميل علامات التبويب في Microsoft Edge.
- لقد أصلحنا مشكلة حيث قد تصل أحداث السحب في Microsoft Edge (بعد نقل علامة تبويب) خارج الترتيب ، مما يؤدي إلى عدم القدرة على إغلاق تلك النافذة.
- قمنا بإصلاح مشكلة خروج Microsoft Edge من وضع الفيديو بملء الشاشة إذا تم ضبط التركيز على نافذة Outlook على شاشة ثانوية.
- لقد أصلحنا خطأ واحدًا تلو الآخر عند استخدام السهم لأعلى لتصفح سجل الأوامر في موجه الأوامر في الرحلات الجوية الأخيرة.
- تم تقديم الشكر لكل من شارك بتعليقات حول تجربة Microsoft Pinyin IME مع البناء 17661. مع تصميم اليوم ، ستعود التجربة إلى التجربة التي تم شحنها مع تحديث أبريل 2018 ، بينما نأخذ تعليقاتك في الاعتبار.
- لقد أصلحنا مشكلة نتج عنها إنهاء النص بشكل غير متوقع عند الكتابة باستخدام محرر أسلوب الإدخال الياباني في Outlook 2016.
- لقد أصلحنا مشكلة حيث عند استخدام Emoji Panel في تطبيق win32 ، قد يتم إسقاط الحرف الأول من البحث.
- عند استخدام لوحة المفاتيح التي تعمل باللمس ، ستجد أن زر الحافظة أصبح الآن مرئيًا دائمًا في الجزء المرشح. سيؤدي النقر فوقه إلى إظهار محفوظات الحافظة الخاصة بك لتتصفحها وتلصق منها.
- الكتابة على لوحة المفاتيح التي تعمل باللمس متاحة الآن عند استخدام اللغة الإنجليزية (أستراليا)!
- لقد أصلحنا مشكلة حيث إذا كنت قد أجريت مسبقًا بحثًا باستخدام ميزة "البحث عن الراوي" وقمت بإظهار مربع الحوار ، فلن يتم مسح النص من الحقل.
- لقد قمنا بتحديث قائمة سهولة الوصول المنبثقة على شاشة تسجيل الدخول بحيث أصبح لدى الراوي الآن مفتاح تشغيل / إيقاف
مشاكل معروفة
- نحن نعمل على إضافة السمة الداكنة في File Explorer و Common File Dialog، ولكن لا يزال لدينا بعض الأشياء التي يجب القيام بها. قد ترى بعض الألوان الفاتحة بشكل غير متوقع في هذه الأسطح عندما تكون في الوضع المظلم و / أو غامقة على النص الداكن.
- عند الترقية إلى هذا الإصدار ، ستجد أن القوائم المنبثقة لشريط المهام (الشبكة ، والحجم ، وما إلى ذلك) لم يعد لها خلفية أكريليك.
- نحن نعمل على تحسين إعدادات مقاطع الفيديو والألعاب والتطبيقات بتقنية HDR في صفحة Windows HD Color جديدة ضمن النظام> العرض. لن تعمل بعض الأشياء مؤقتًا ؛ بشكل ملحوظ ، لن يتمكن بعض المستخدمين من تمكين / تعطيل دعم عرض HDR.
- قد تواجه التطبيقات التي تستخدم ملفات تعريف ألوان ICC أخطاءً مثل رفض الوصول. يتضمن ذلك لوحة التحكم في إدارة الألوان وتبديل ملف تعريف الألوان على بعض أجهزة Surface.
- عند استخدام الإعداد Ease of Access> Make Text أكبر ، قد ترى مشاكل في قص النص ، أو تجد أن حجم النص لا يتزايد في كل مكان. أيضًا إذا لم يتم تعيين النظام> العرض> القياس والتخطيط على 100٪ ، فقد يظهر بعض النص صغيرًا بشكل غير متوقع بعد إرجاع قيمة "تكبير النص" إلى 0٪.
- قد يتعطل Windows Mixed Reality بعد النوم ويعرض رسالة خطأ مستمرة في Mixed Reality Portal أو زر "تنبيه" لا يعمل. لحل هذه المشكلة ، أعد تشغيل الكمبيوتر أو explorer.exe لاستخدام Windows Mixed Reality مرة أخرى.
المشكلات المعروفة للمطورين
- يرجى ملاحظة أن هناك مشكلة في هذا الإصدار تؤدي إلى تراجع الوقت المستغرق لنشر تطبيق UWP عن بُعد وتصحيحه إلى جهاز ظاهري محلي أو محاكي. يرجى تخطي هذه الرحلة إذا كنت تعتمد على النشر أو التصحيح إلى جهاز افتراضي محلي أو محاكي لتطوير UWP الخاص بك. يرجى ملاحظة أن هذا لا يؤثر على النشر وتصحيح الأخطاء على الجهاز المحلي أو على جهاز هدف مادي أو جهاز بعيد. لقد رأينا أن الحل التالي يخفف بعض انحدار الأداء هنا:
من نافذة مشرف PowerShell ، يرجى تشغيل مجموعة الأوامر التالية:
ملاحظة ج: \> صافي توقف DPS
PS C: \> Disable-NetAdapterLso *
ملاحظة ج: \> صافي بدء DPS
ملاحظة: إذا كانت البيئة المستهدفة هي Windows VM ، فالرجاء تطبيق الحل أعلاه من داخل الجهاز الظاهري أيضًا. ستحتاج إلى تكرار الحل أعلاه لمحولات الشبكة الجديدة التي تم إنشاؤها في حالة إعادة تشغيل النظام.
- إذا قمت بتثبيت أي من الإصدارات الحديثة من Fast ring وقمت بالتبديل إلى الحلقة البطيئة - فسيفشل المحتوى الاختياري مثل تمكين وضع المطور. سيتعين عليك البقاء في الحلقة السريعة لإضافة / تثبيت / تمكين محتوى اختياري. وذلك لأن المحتوى الاختياري سيتم تثبيته فقط على الإصدارات المعتمدة لحلقات محددة. لم يتم إصدار بناء RS5 إلى الحلقة البطيئة حتى الآن.
المشكلات المعروفة للراوي
- نحن على علم بمشكلة تتسبب في تلاشي خطاب الراوي عند الاستيقاظ من وضع السكون. ونحن نعمل على إصلاح.
- عند بدء تشغيل Narrator Quickstart ، قد لا يكون وضع المسح الضوئي قيد التشغيل بشكل موثوق افتراضيًا. نوصي باستخدام Quickstart مع وضع Scan Mode (وضع المسح). للتحقق من تشغيل وضع المسح الضوئي ، اضغط على مفتاح Caps Lock + Space.
- عند بدء تشغيل "الراوي" ، سيظهر لك مربع حوار يُعلم المستخدم بالتغيير الذي تم إجراؤه على تخطيط لوحة مفاتيح "الراوي". قد لا يتم التركيز على مربع الحوار هذا أو التحدث بعد بدء "الراوي". نوصيك باستخدام Alt + Tab في مربع الحوار هذا ، مما يؤدي إلى قراءته.
- عند استخدام وضع Scan ، قد تواجه عدة توقفات لعنصر تحكم واحد. مثال على ذلك إذا كان لديك صورة تمثل ارتباطًا أيضًا. هذا شيء نعمل به بنشاط.
- إذا قمت بتغيير مفتاح الراوي الافتراضي للراوي إلى caps lock فقط ، فسيستمر مفتاح Insert في العمل حتى يتم استخدام مفتاح caps lock كمفتاح Narrator أو إذا أعاد المستخدم تشغيل Narrator (الراوي).
- إذا تم تعيين مفتاح Narrator (الراوي) على Insert فقط وحاولت إرسال أمر Narrator (الراوي) من شاشة برايل ، فلن تعمل هذه الأوامر. طالما أن مفتاح Caps Lock هو جزء من تعيين مفتاح Narrator (الراوي) ، فستعمل وظيفة برايل كما تم تصميمها.
- هناك مشكلة معروفة في القراءة التلقائية للحوار حيث يتم نطق عنوان مربع الحوار أكثر من مرة.
- قد لا يتم الإعلان عن حالة أمر "الراوي" مثل تبديل "وضع الفحص" وإيقاف تشغيله ، ورفع مستوى الصوت وخفضه ، وسرعة الصوت ، وتغيير أوامر الإسهاب وإسهاب السياق عند تنفيذها.
المشكلات المعروفة لشريط اللعبة
- أحيانًا لا يظهر مخطط عداد معدل الإطارات بشكل صحيح في الألعاب المعروفة.
- يُظهر مخطط وحدة المعالجة المركزية نسبة غير صحيحة من الاستخدام في الزاوية اليسرى العليا.
- لا يتم تحديث المخططات في لوحة الأداء فورًا عند النقر على علامات التبويب.
- لا يتم عرض صورة اللاعب الخاصة بالمستخدم بشكل صحيح ، حتى بعد تسجيل الدخول.
تشير إلى الاعلان الرسمي هنا.