راجع الملفات المعدلة مؤخرًا بواسطة أحد التطبيقات في نظام التشغيل Windows 10
في Windows 10 ، هناك قدرة أقل شهرة على رؤية الملفات المعدلة مؤخرًا من تطبيق معين. ستشمل قائمة الملفات هذه فقط الملفات المتعلقة بالتطبيق الذي تم استخدامه لتعديلها أو إنشائها. بهذه الطريقة ، يمكنك العثور على الملف الذي كنت تبحث عنه بشكل أسرع. دعونا نرى كيف يمكن القيام بذلك.
الإعلانات

كما تعلم بالفعل ، يجمع Windows 10 ملفات الملفات المستخدمة مؤخرا و المجلدات المستخدمة بكثرة في موقع افتراضي جديد في File Explorer. مجلد افتراضي خاص الوصول السريع يحتفظ بروابط للمجلدات المثبتة جنبًا إلى جنب مع المواقع والملفات المستخدمة مؤخرًا. إذا قمت بتعديل أو إنشاء الكثير من الملفات ، فقد يكون من الصعب تحديد موقع الملف المطلوب لاحقًا في هذا المجلد ، لأن قائمة الملفات ستكون ضخمة.
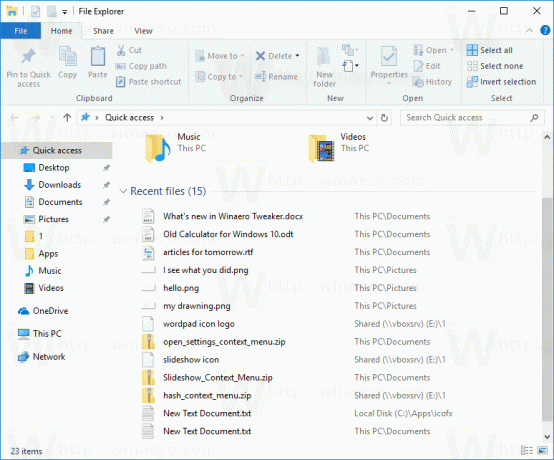
ولكن يمكنك استخدام البحث لتصفية الملفات المستخدمة مؤخرًا بواسطة أحد التطبيقات.
يتم توفير هذه القدرة الأقل شهرة في Windows 10 بواسطة كورتانا، والذي يمثله مربع البحث على شريط المهام. لقد رأينا بالفعل كيف استخدمه لإجراء عمليات حسابية بسيطة. الآن ، دعنا نرى كيفية استخدامه للعثور على جميع الملفات التي تم إنشاؤها أو تعديلها مؤخرًا بواسطة برنامج معين.
لمشاهدة الملفات التي تم تعديلها مؤخرًا بواسطة أحد التطبيقات في نظام التشغيل Windows 10، قم بما يلي.
- انقر فوق مربع البحث في شريط المهام لتنشيطه.
- اكتب اسم التطبيق في مربع البحث.
 نصيحة: حتى لو كان لديك تعطيل مربع البحث، لا يزال بإمكانك الكتابة مباشرة بعد فتح قائمة ابدأ! انظر المقال التالي: كيفية البحث في قائمة ابدأ في Windows 10 مع تعطيل مربع البحث.
نصيحة: حتى لو كان لديك تعطيل مربع البحث، لا يزال بإمكانك الكتابة مباشرة بعد فتح قائمة ابدأ! انظر المقال التالي: كيفية البحث في قائمة ابدأ في Windows 10 مع تعطيل مربع البحث. - بمجرد العثور على التطبيق بواسطة Cortana ، سيتم عرض قائمة الملفات التي تم إنشاؤها وتعديلها مؤخرًا تحت اسمها.
في المثال أعلاه ، استخدمنا تطبيق WordPad المدمج للعثور على ملفاته الأخيرة. يمكن عمل الشيء نفسه بالنسبة لـ "الرسام".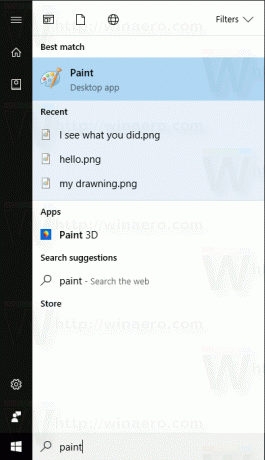
ضع في اعتبارك أن بعض التطبيقات لا تدعم هذه الميزة المفيدة. يمكنهم منع Windows من تتبع ملفاتهم الأخيرة. على سبيل المثال ، إذا لم يتم تعيين اقتران ملف في بعض التطبيقات ، فستكون قائمة الملفات المعدلة مؤخرًا فارغة لهذا التطبيق.
تعتمد القدرة على البحث عن الملفات التي تم إنشاؤها أو تعديلها مؤخرًا على وظيفة قائمة الانتقال. اذا أنت تم تعطيل قوائم الانتقال، لن تنجح. ضعه بمخيلتك.



